マスク クリエーターの使い方(Ultimate)
VideoStudio Ultimate でマスクを作成、編集し、選択した領域に効果を適用できます。マスク クリエーターを使って、ブラシ、フリーハンド ツール、整形ツール、テキスト ツールを使用してマスクを適用できます。マスクを反転して、選択領域と非選択領域を替えることも可能です。
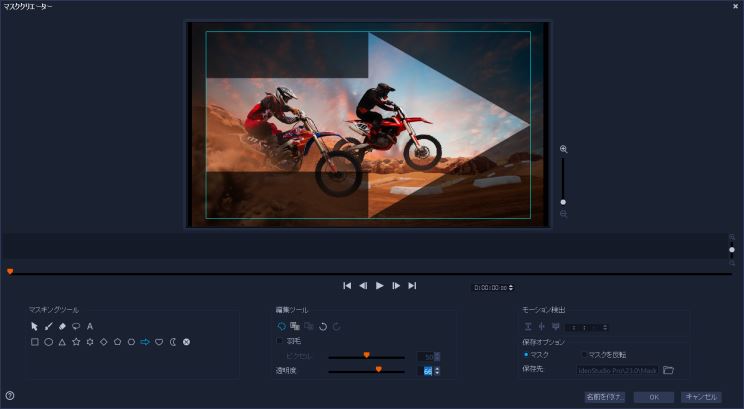
マスク クリエーターでは、マスク領域は影や範囲が選択された青いボックスで表示されます。
スチル マスクでなくビデオマスクを作成したい場合は、[モーション検出] オプションを使用して、選択したオブジェクトまたは背景の動きに合わせてマスクを適用できます。[エッジ許容値] の設定は、再生時のマスクのエッジ検出に影響します。動きを検出する際は、フレームごと、現在の位置からビデオの最後まで、現在の位置から指定したタイムコードまでから選択できます。ビデオマスクをできるだけ良い仕上がりするには、微調整するのが最善です。

ビデオマスクや特殊効果(カラーペン)により、ユニークなシーンが生み出されます。

テキストマスクは、ビデオや画像に使用できます。
コピー、貼り付け、移動などの編集機能により、ビデオマスクのカスタマイズや微調整ができます。
マスクは、ほかのプロジェクトで繰り返し使用できるように保存しておくことができます。[マスククリエーター] を終了すると、マスクは対応するソースクリップの下にあるトラックにマスククリップとして表示されます。
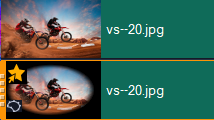
マスクは対応するクリップの下のトラックに表示され、マスク アイコンおよび楕円形のビネット サムネイルで識別できます。
保存したマスクは、オーバーレイオプションのリストにインポートできます。マスクフレームおよびオーバーレイを使用するビデオマスクについての詳細は、マスクフレームの追加 および オーバーレイクリップでのビデオマスクの使用 を参照してください。
マスク クリエーター ツールとオプション
以下のマスキングツールを使用できます。
• マスクを移動 — フレームの新しい位置にマスクを移動できます
— フレームの新しい位置にマスクを移動できます
 — フレームの新しい位置にマスクを移動できます
— フレームの新しい位置にマスクを移動できます• マスクブラシ  — フリーハンドでマスクを作成できます。[ブラシサイズ] および [エッジ許容値] スライダーで調整できます。
— フリーハンドでマスクを作成できます。[ブラシサイズ] および [エッジ許容値] スライダーで調整できます。
 — フリーハンドでマスクを作成できます。[ブラシサイズ] および [エッジ許容値] スライダーで調整できます。
— フリーハンドでマスクを作成できます。[ブラシサイズ] および [エッジ許容値] スライダーで調整できます。• 消しゴム  — マスクを消去するのに使います。ブラシのサイズ スライダーの他、[エッジ許容値] スライダーを使用することができます。
— マスクを消去するのに使います。ブラシのサイズ スライダーの他、[エッジ許容値] スライダーを使用することができます。
 — マスクを消去するのに使います。ブラシのサイズ スライダーの他、[エッジ許容値] スライダーを使用することができます。
— マスクを消去するのに使います。ブラシのサイズ スライダーの他、[エッジ許容値] スライダーを使用することができます。• フリーハンドツール — マスクしたい部分の周りに輪郭を描くことができます(始点と終点は合わせます)。
— マスクしたい部分の周りに輪郭を描くことができます(始点と終点は合わせます)。
 — マスクしたい部分の周りに輪郭を描くことができます(始点と終点は合わせます)。
— マスクしたい部分の周りに輪郭を描くことができます(始点と終点は合わせます)。• テキストマスク — テキストマスクを作成できます。この機能がアクティブなときは、標準的なテキストオプションが表示されます(フォント、サイズ、配置、書式オプション)。
— テキストマスクを作成できます。この機能がアクティブなときは、標準的なテキストオプションが表示されます(フォント、サイズ、配置、書式オプション)。
 — テキストマスクを作成できます。この機能がアクティブなときは、標準的なテキストオプションが表示されます(フォント、サイズ、配置、書式オプション)。
— テキストマスクを作成できます。この機能がアクティブなときは、標準的なテキストオプションが表示されます(フォント、サイズ、配置、書式オプション)。• 整形ツール  - 図形を使ってマスクを作成できます。ビデオ マスクでは、エッジ検出により後に続くフレームのエッジが調整されます。
- 図形を使ってマスクを作成できます。ビデオ マスクでは、エッジ検出により後に続くフレームのエッジが調整されます。
 - 図形を使ってマスクを作成できます。ビデオ マスクでは、エッジ検出により後に続くフレームのエッジが調整されます。
- 図形を使ってマスクを作成できます。ビデオ マスクでは、エッジ検出により後に続くフレームのエッジが調整されます。• マスクをクリア  — マスクを完全に消去できます。
— マスクを完全に消去できます。
 — マスクを完全に消去できます。
— マスクを完全に消去できます。• ブラシサイズ スライダー — [マスクブラシ]、[スマートマスクブラシ]、[消しゴム] の直径を変更します。
• [エッジ許容値] スライダー — マスキングツールで選択したピクセルと隣接ピクセルとの一致度合いに基づき、 マスクエッジ検出の識別度を決定します。低い値を設定すると、近似ピクセルのみがマスクに取り入られ、高い値を設定すると、マスクが広がり広範囲のピクセルを取り込みます。
次の[編集ツール] でマスクの管理および編集ができます。
• マスクの表示/非表示 — 再生エリアでのマスク領域のハイライトや範囲ボックスを表示/非表示にできます。
— 再生エリアでのマスク領域のハイライトや範囲ボックスを表示/非表示にできます。
 — 再生エリアでのマスク領域のハイライトや範囲ボックスを表示/非表示にできます。
— 再生エリアでのマスク領域のハイライトや範囲ボックスを表示/非表示にできます。• コピー — 特定のフレームからマスクをコピーできます
— 特定のフレームからマスクをコピーできます
 — 特定のフレームからマスクをコピーできます
— 特定のフレームからマスクをコピーできます• 貼り付け — 他のフレームからコピーしたマスクを貼り付けます
— 他のフレームからコピーしたマスクを貼り付けます
 — 他のフレームからコピーしたマスクを貼り付けます
— 他のフレームからコピーしたマスクを貼り付けます• 元に戻す — 直前の編集を取り消します
— 直前の編集を取り消します
 — 直前の編集を取り消します
— 直前の編集を取り消します• やり直し —[元に戻す] を使った場合、その編集を再度適用できます
—[元に戻す] を使った場合、その編集を再度適用できます
 —[元に戻す] を使った場合、その編集を再度適用できます
—[元に戻す] を使った場合、その編集を再度適用できますビデオマスクには、次の動きの検出オプションを利用できます。
• 次のフレーム — 動きを検出し、現在のジョグスライダー位置から次のフレームまでマスクを調整できます。
— 動きを検出し、現在のジョグスライダー位置から次のフレームまでマスクを調整できます。
 — 動きを検出し、現在のジョグスライダー位置から次のフレームまでマスクを調整できます。
— 動きを検出し、現在のジョグスライダー位置から次のフレームまでマスクを調整できます。• クリップの終わり — 動きを検出し、現在のジョグスライダー位置からクリップの終わりまでの全フレームのマスクを調整できます。注:クリップの長さや品質により、この処理には数分かかる場合があります。
— 動きを検出し、現在のジョグスライダー位置からクリップの終わりまでの全フレームのマスクを調整できます。注:クリップの長さや品質により、この処理には数分かかる場合があります。
 — 動きを検出し、現在のジョグスライダー位置からクリップの終わりまでの全フレームのマスクを調整できます。注:クリップの長さや品質により、この処理には数分かかる場合があります。
— 動きを検出し、現在のジョグスライダー位置からクリップの終わりまでの全フレームのマスクを調整できます。注:クリップの長さや品質により、この処理には数分かかる場合があります。• 指定したタイムコード — 動きを検出し、現在のジョグスライダー位置から指定したタイムコードまでの全フレームのマスクを調整できます。注: クリップの長さや品質により、この処理には数分かかる場合があります。
— 動きを検出し、現在のジョグスライダー位置から指定したタイムコードまでの全フレームのマスクを調整できます。注: クリップの長さや品質により、この処理には数分かかる場合があります。
 — 動きを検出し、現在のジョグスライダー位置から指定したタイムコードまでの全フレームのマスクを調整できます。注: クリップの長さや品質により、この処理には数分かかる場合があります。
— 動きを検出し、現在のジョグスライダー位置から指定したタイムコードまでの全フレームのマスクを調整できます。注: クリップの長さや品質により、この処理には数分かかる場合があります。注: 正確なビデオマスクの作成にはフレーム間の微調整が必要です。
1 タイムラインビュー (編集ワークスペース)で、編集するクリップを選択し、タイムラインツールバーにある[マスククリエーター] ボタン  をクリックします。
をクリックします。
 をクリックします。
をクリックします。2 マスククリエーター ウィンドウで、[ブラシマスク] 、整形ツール、 [フリーハンド ツール]、または [テキスト マスク] のいずれかを選択します。
3 再生ウィンドウで、ドラッグ、描画、またはタイプしてマスク領域を選択します。選択されていないエリアは影付きで表示されます。
4 選択した領域を修正するには、ツールを使用してマスクを微調整します。
マスクをリセットするには、 [マスクのクリア] ボタンをクリックします。
マスクを反転させるには、[保存オプション]エリアで[マスクの反転]オプションを選択します。
マスクをマスク フレーム として保存したい場合は( [オプション] パネル、 [ブレンドする] > [艶消しモード] > [フレームをマスク] )、[名前を付けて保存] をクリックし、PNG マスクの名前を入力します。
5 [OK] をクリックすると、[マスククリエーター] が終了します。
マスクはタイムラインの元のソースクリップの下にある専用トラックに表示されます。他のクリップと同様にマスクの長さも調整できます。また、タイムライン上にあるマスクに効果をドラッグすることで、マスクに効果を適用できます。新しいクリップを[ライブラリ] からマスクが適用されたクリップにドラッグして[CTRL] キーを押すとマスクのクリップを変更することができます。
1 タイムライン ビュー ([編集] ワークスペース)で、編集するクリップを選択し、 タイムライン ツールバーの[マスククリエーター] ボタン  を選択します。
を選択します。
 を選択します。
を選択します。2 [マスククリエーター] ウィンドウで、ジョグスライダーを移動させて、ビデオ内でマスキングを開始し、停止したい時間を決めます。停止時間のタイムコードを書き留めます。
3 このツール領域で、マスクツールを選択します。
4 再生ウィンドウで、選択したいエリアをドラッグします([モーション検出] で追跡したい被写体)。選択されていないエリアは影付きで表示されます。
5 [モーション検出] エリアで、[次のフレーム]  、[クリップエンド(クリップの終わり)] を選択するか
、[クリップエンド(クリップの終わり)] を選択するか 、タイムコードボックスにタイムコードを入力して [指定したタイムコード]
、タイムコードボックスにタイムコードを入力して [指定したタイムコード]  を選択します。モーション検出でクリップの終わりまたは指定したタイムコードを選択した場合、クリップの長さや品質により処理に数分かかる場合があります。
を選択します。モーション検出でクリップの終わりまたは指定したタイムコードを選択した場合、クリップの長さや品質により処理に数分かかる場合があります。
 、[クリップエンド(クリップの終わり)] を選択するか
、[クリップエンド(クリップの終わり)] を選択するか 、タイムコードボックスにタイムコードを入力して [指定したタイムコード]
、タイムコードボックスにタイムコードを入力して [指定したタイムコード]  を選択します。モーション検出でクリップの終わりまたは指定したタイムコードを選択した場合、クリップの長さや品質により処理に数分かかる場合があります。
を選択します。モーション検出でクリップの終わりまたは指定したタイムコードを選択した場合、クリップの長さや品質により処理に数分かかる場合があります。6 再生ウィンドウで結果を確認します。ビデオをジョグスライダーでコマ送りし、[消しゴム] ツールや [ブラシ] ツールを使用してフレームごとに選択した領域を微調整できます。
マスクを反転したい場合は、 [保存オプション] エリアで、 [マスクの反転] オプションをクリックします。
マスクをビデオ マスク として保存したい場合は( [オプション] パネル、 [ブレンドする] > [艶消しモード] > [ビデオ マスク] )、[名前を付けて保存] をクリックし、PNG マスクの名前を入力します(.uisx 形式で保存されます)。
7 [OK] をクリックすると、[マスククリエーター] が終了します。
1 タイムライン ビュー(編集ワークスペース)で、マスクのあるクリップを選択し、タイムライン ツールバーの上の [マスククリエーター] ボタン  をクリックします。
をクリックします。
 をクリックします。
をクリックします。[マスククリエーター] ダイアログ ボックスが開きます。必要な調整を実行したら、[OK] をクリックしてタイムラインに戻ります。
1 マスクを作成したら、[マスククリエーター] ダイアログ ボックスの[保存オプション] エリアで[マスク](デフォルト)または [マスクの反転] をクリックします。
注記: マスクを反転する場合、プレビューエリアでは反転マスクは表示されず、タイムラインに戻った時に表示されます。
2 [保存先] ボックスで保存先を指定します。
3 ダイアログボックスの下にある [名前を付けて保存] ボタンをクリックし、マスクに名前を付けます。
マスクをオリジナルのクリップにリンクさせるには、[マスクをソースクリップにリンクする] チェックボックスをオンにします。ファイルごとに 1 つのマスクをリンクできます。リンクは、ソースクリップ内の図形や動きに合わせてカスタマイズされたマスクには特に有用です。
1 タイムラインでオーバーレイクリップを選択します。
2 [オプション] パネルで、[ブレンドする] タブをクリックします。
3 艶消しモードドロップリストで、[フレームをマスク] (スチルマスクの場合)または [ビデオマスク] を選択します。
4 マスク プレビューエリアの右にある [マスクアイテムを追加] ボタン  をクリックし、保存したマスクファイル(ビデオマスクは .uisx 形式、静止画マスクは .png 形式)を参照します。
をクリックし、保存したマスクファイル(ビデオマスクは .uisx 形式、静止画マスクは .png 形式)を参照します。
 をクリックし、保存したマスクファイル(ビデオマスクは .uisx 形式、静止画マスクは .png 形式)を参照します。
をクリックし、保存したマスクファイル(ビデオマスクは .uisx 形式、静止画マスクは .png 形式)を参照します。マスクがプレビューエリアに追加されます。
ビデオマスクのリストからファイルを削除するには、マスクのサムネイルをクリックし、[マスクアイテムを削除] ボタン  をクリックします。
をクリックします。
 をクリックします。
をクリックします。マスクのフォルダーは、デフォルトのユーザーコンテンツフォルダー(...Documents/Corel VideoStudio Pro/23.0/)に作成できます。