テキスト効果とアニメーションの適用
フェード、移動パス、ドロップなどのタイトルアニメーションツールを使用して、テキストに動きを付けることができます。泡、モザイク、波紋などのメイン効果プリセットを使用して、テキストにフィルターを適用することもできます。タイトルフィルターは、単独の[メイン効果] カテゴリーに含まれています。
1 タイトルトラックで、タイトルをダブルクリックします。
2 オプションパネルで、タイトル設定タブをクリックします。
3 [アニメーション] オプションを有効にして、[適用] チェックボックスを選択します。
4 [アニメーションのタイプを選択] ドロップリストからカテゴリーを選択し、[適用] の下のボックスから特定のプリセットアニメーションを選択します。
5 [アニメーションの属性をカスタマイズ] ボタン  をクリックして、アニメーション属性を指定するダイアログボックスを開きます。
をクリックして、アニメーション属性を指定するダイアログボックスを開きます。
 をクリックして、アニメーション属性を指定するダイアログボックスを開きます。
をクリックして、アニメーション属性を指定するダイアログボックスを開きます。6 いくつかのアニメーション効果では、一時停止の長さのハンドルをドラッグして、プレイヤー パネルのナビゲーションエリアに表示し、テキストが画面に現れてから消えるまでの時間を指定できます。
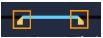
一時停止の長さのハンドル
1 ライブラリで、[フィルター] をクリックし、ギャラリーのドロップリストから [メイン効果] を選択します。ライブラリでは、[メイン効果] カテゴリーの下に各種フィルターのサムネイルが表示されます。
2 フィルターサムネイルをライブラリからタイムライン内のクリップにドラッグします。
注記: デフォルトでは、クリップ上に新しいフィルターをドラッグすると、そのクリップに適用されていたフィルターは常に新しいものに置き換えられます。単一のタイトルに複数のフィルターを適用するには、オプションパネルの 効果 タブで [最後に使用したフィルターを置き換える] の選択を解除します。
3 タイトルフィルターをカスタマイズするには、[オプション] パネルで [効果] ボタンをクリックし、以下のいずれかを実行します。
• [フィルターをカスタマイズ] の左のドロップリストで、サムネイルをクリックします。
• [フィルターをカスタマイズ] をクリックします。使用可能なオプションは、選択したフィルターによって異なります。
注記: 1つのクリップに複数のタイトルフィルターが適用されている場合は、 [テキスト設定]ページのフィルターリストの右に表示された [フィルターを上に移動] 矢印  と [フィルターを下に移動] 矢印
と [フィルターを下に移動] 矢印  をクリックすることで、フィルターの順序を変えられます。タイトルフィルターの順序を変更すると、クリップの雰囲気が変わります。
をクリックすることで、フィルターの順序を変えられます。タイトルフィルターの順序を変更すると、クリップの雰囲気が変わります。
 と [フィルターを下に移動] 矢印
と [フィルターを下に移動] 矢印  をクリックすることで、フィルターの順序を変えられます。タイトルフィルターの順序を変更すると、クリップの雰囲気が変わります。
をクリックすることで、フィルターの順序を変えられます。タイトルフィルターの順序を変更すると、クリップの雰囲気が変わります。