Snel aan de slag
Als u meteen aan de slag wilt met Corel VideoStudio, lees dan deze verkorte handleiding waarin de belangrijkste taken worden belicht.
Deze verkorte handleiding behandelt de volgende onderwerpen:
De basisregels gelden in principe voor alle bewerkingen, of het nu gaat om een diavoorstelling met foto's of een multimediapresentatie met foto's, videofragmenten en muziek.
Probeer Corel FastFlick als u snel een film wilt maken. Zie Hoogtepunten en FastFlick voor meer informatie.
Raadpleeg Basisinstellingen voor projecten voor meer informatie over het starten van filmprojecten.
Laten we uitgaan van een algemene situatie: de opnamesessie is afgerond en u hebt uw foto's en videofragmenten vanaf uw camera op uw computer gezet. Na het openen van VideoStudio gaat u rechtstreeks naar de werkruimte Bewerken en de bibliotheek.
De bibliotheek is de bron voor al uw mediabestanden, zoals videofragmenten, foto's en muziek. De bibliotheek bevat ook sjablonen, overgangen, effecten en uiteenlopende andere mediafuncties die u in uw projecten kunt gebruiken.
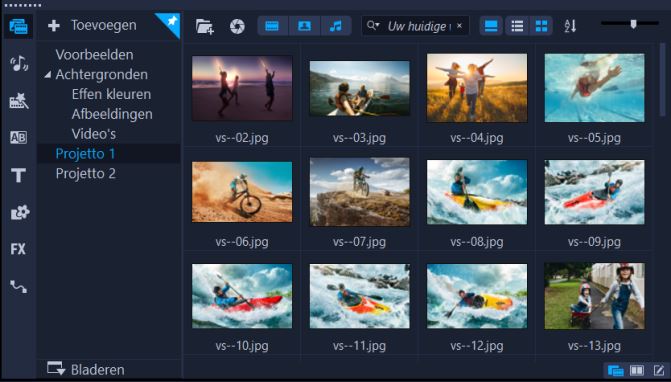 o
o1 Klik op het tabblad Bewerken boven aan het toepassingsvenster om de werkruimte Bewerken te openen. Het paneel Bibliotheek wordt rechtsboven in de toepassing geopend.
2 Zorg dat al uw bestanden op één plek verzameld blijven door ze in een map te plaatsen. U kunt een map voor uw project maken door op de knop Een nieuwe map toevoegen  te klikken.
te klikken.
 te klikken.
te klikken.3 Geef een naam op voor de map.
4 Klik boven aan de bibliotheek op de knop Mediabestanden importeren  , selecteer de videofragmenten en foto's die u wilt gebruiken en klik op Openen.
, selecteer de videofragmenten en foto's die u wilt gebruiken en klik op Openen.
 , selecteer de videofragmenten en foto's die u wilt gebruiken en klik op Openen.
, selecteer de videofragmenten en foto's die u wilt gebruiken en klik op Openen.Houd er rekening mee dat de knoppen boven in de bibliotheek in- en uitgeschakeld kunnen worden om de miniaturen te kunnen filteren op video, op foto en op muziek. Als de mediabestanden die u verwacht te zien niet worden weergegeven, controleer dan de status van deze mediaknoppen.
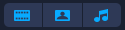
U kunt fragmenten en foto's eenvoudig toevoegen aan een project door de corresponderende miniaturen vanuit de bibliotheek naar de tijdlijn te slepen.
Als u snel een aantrekkelijk resultaat wilt bewerkstelligen, kunt u gebruikmaken van een sjabloon voor Rechtstreeks project. Zie Sjablonen voor rechtstreekse projecten gebruiken voor meer informatie.
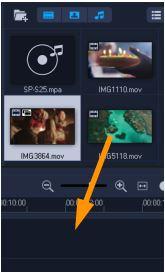
Een video is succesvol als deze kort genoeg is om de aandacht van de kijker te vangen. We gaan nu nader in op het evalueren en bijsnijden van videofragmenten.
1 Ga naar de werkruimte Bewerken en klik op een videofragment op de tijdlijn.
2 Klik in het navigatiegedeelte van het Spelerpaneel op Fragment en klik op de knop Afspelen.

3 Nadat u het fragment hebt geëvalueerd, sleept u de oranje Bijsnijdmarkering van het oorspronkelijke beginpunt naar het nieuwe beginpunt. De schuiver beweegt naar het geselecteerde frame en dit frame wordt weergegeven in de voorbeeldweergave.
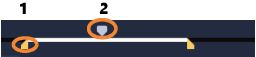
1. Bijsnijdmarkering (één aan weerskanten). 2. Schuiver
4 Sleep nu de tweede Bijsnijdmarkering van het oorspronkelijke eindpunt naar het nieuwe eindpunt.
5 Klik op Afspelen.
Opmerking: Wijzigingen die zijn aangebracht in bestanden die zijn geïmporteerd in de bibliotheek, worden niet toegepast op de oorspronkelijke bestanden.
U kunt bestanden in de tijdlijn ook zelf bijsnijden door de eindgrepen van een fragment te verschuiven.
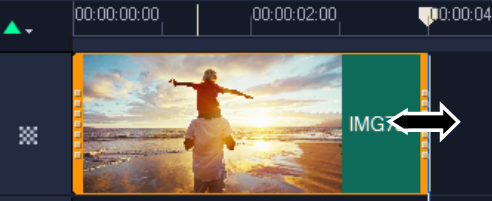
Wilt u het middenstuk bewerken? Probeer dan de optie Video multi-bijsnijden. Zie Video bijsnijden tot meerdere fragmenten voor meer informatie.
Nu gaan we een titel toevoegen.
1 Sleep de scrubber naar de gewenste positie.
2 Klik op de knop Titel  links van de miniaturen in de bibliotheek.
links van de miniaturen in de bibliotheek.
 links van de miniaturen in de bibliotheek.
links van de miniaturen in de bibliotheek.3 U kunt desgewenst rechtstreeks in de voorbeeldweergave typen, maar u kunt het snelst een professioneel ogende titel maken door de titelminiaturen vanuit de bibliotheek naar de Titeltrack in de tijdlijn te verslepen.
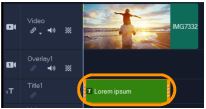
4 U kunt de titel op elke gewenste positie in de Titeltrack plaatsen. Ook kunt u de weergaveduur van de titel instellen door de eindgrepen van het fragment te verplaatsen.
5 Om de titeltekst te bewerken, dubbelklikt u op het titelfragment in de tijdlijn, selecteert u de tekst in de voorbeeldweergave en typt u nieuwe tekst.

6 Het paneel Opties wordt geopend in het paneel Bibliotheek. Gebruik de gewenste besturingselementen op de pagina Tekstinstellingen van het paneel Opties om de titeltekst op te maken. U kunt bijvoorbeeld de tekst uitlijnen, het lettertype wijzigen en de letterkleur veranderen.

U kunt overgangen toevoegen tussen fragmenten of foto's. Overgangen kunnen worden gebruikt voor het in- of uitfaden of om foto's in elkaar te laten overgaan. Er zijn vele opties waaruit u kunt kiezen.
1 Klik in de bibliotheek op de knop Overgang  .
.
 .
.2 Klik op de vervolgkeuzelijst Galerij boven in de bibliotheek en selecteer Alles om alle beschikbare opties weer te geven.
3 Sleep de miniatuur van de gewenste overgang naar de tijdlijn en plaats de miniatuur tussen twee fragmenten of foto's.
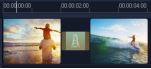
Als u dezelfde overgang wilt toepassen tussen alle fragmenten en foto's, klikt u in de bibliotheek met de rechtermuisknop op de miniatuur van de overgang en selecteert u Huidig effect toepassen op videotrack. Er wordt een waarschuwing weergegeven dat u bestaande overgangen gaat vervangen.
U kunt muziek op uw computer toevoegen aan een project door een muziekbestand vanuit de bibliotheek naar de Muziektrack te verslepen. Via de functie Auto muziek kunt u royaltyvrije muziek toevoegen aan uw project.
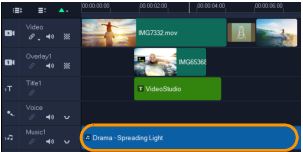
1 Klik op de werkbalk van de tijdlijn op de knop Auto muziek  .
.
 .
.2 In het gedeelte Auto muziek dat in het paneel Opties wordt weergegeven, kunt u experimenteren door verschillende selecties te maken in de vervolgkeuzelijsten. Met de functie Geselecteerd nummer afspelen kunt u uw selectie beluisteren.
3 Om de selectie toe te voegen aan de tijdlijn, klikt u op Toevoegen aan tijdlijn.
4 De muziek wordt toegevoegd aan de Muziektrack. Eenmaal toegevoegd, kunt u de muziek (net als met andere fragmenten) naar nieuwe posities slepen in de tijdlijn en de fragmenten bijsnijden door de eindgrepen te verschuiven.
5 Als u muziek wilt laten wegfaden aan het einde van uw project, klikt u op de knop Fade-uit  in het gedeelte Auto muziek.
in het gedeelte Auto muziek.
 in het gedeelte Auto muziek.
in het gedeelte Auto muziek.Bij alle audiofragmenten of videofragmenten die audio bevatten, kan het volume worden aangepast. Raadpleeg Audio voor meer informatie over het aanpassen van audio.
Wanneer u klaar bent met uw project, kunt u dit op verschillende manieren opslaan en delen. In het kader van deze verkorte handleiding kiezen we ervoor rechtstreeks naar internet te uploaden.
Voordat u een project gaat delen, is het raadzaam om dit eerst op te slaan in het native *.vsp-formaat. Zo profiteert u van maximale flexibiliteit als u het project later nog wilt bewerken of als u het wilt uitvoeren in een ander formaat.
1 Klik op het tabblad Delen om de werkruimte Delen weer te geven.
2 Klik opBestand > Opslaan, kies een locatie bij Opslaan in en geef een naam op in het vak Bestandsnaam.
3 Als u uw video op internet wilt delen, klikt u op de knop Web  . Klik vervolgens op YouTube, Flickr of Vimeo en klik op Aanmelden om u aan te melden bij uw account of om een account te maken. Nadat u zich hebt aangemeld en de koppeling tussen VideoStudio en uw account hebt geverifieerd, selecteert u de gewenste instellingen voor het uploaden van uw video en klikt u op Starten.
. Klik vervolgens op YouTube, Flickr of Vimeo en klik op Aanmelden om u aan te melden bij uw account of om een account te maken. Nadat u zich hebt aangemeld en de koppeling tussen VideoStudio en uw account hebt geverifieerd, selecteert u de gewenste instellingen voor het uploaden van uw video en klikt u op Starten.
 . Klik vervolgens op YouTube, Flickr of Vimeo en klik op Aanmelden om u aan te melden bij uw account of om een account te maken. Nadat u zich hebt aangemeld en de koppeling tussen VideoStudio en uw account hebt geverifieerd, selecteert u de gewenste instellingen voor het uploaden van uw video en klikt u op Starten.
. Klik vervolgens op YouTube, Flickr of Vimeo en klik op Aanmelden om u aan te melden bij uw account of om een account te maken. Nadat u zich hebt aangemeld en de koppeling tussen VideoStudio en uw account hebt geverifieerd, selecteert u de gewenste instellingen voor het uploaden van uw video en klikt u op Starten.