Overlayfragmenten samenvoegen met de achtergrond
U kunt opgeven hoe overlayfragmenten worden samengevoegd met de achtergrond met behulp van verschillende mengmodi. VideoStudio bevat de volgende mengmodi:
Opmerking: In de voorbeeldafbeeldingen wordt 100% Dekking gebruikt voor elke mengmodus.
• Normaal — Pixels van het onderliggende fragment worden weergegeven op basis van de dekking van pixels in het geselecteerde fragment. Als het geselecteerde fragment volledig dekkend is, zijn er geen pixels zichtbaar. Hoe lager de dekking, hoe meer pixels van het onderliggende fragment zichtbaar zijn.
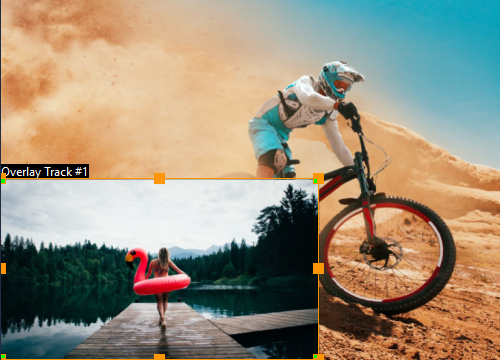
• Grijze sleutel — Hiermee past u de transparantie van het overlayfragment aan op basis van toon (waarden van licht/donker), in plaats van op kleur.
.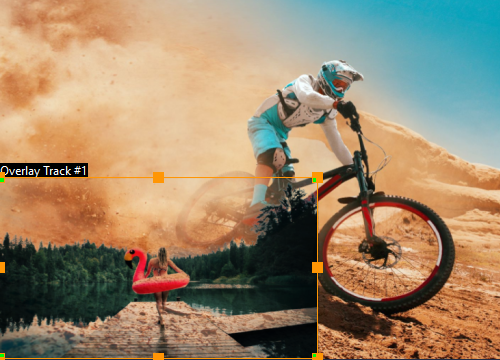
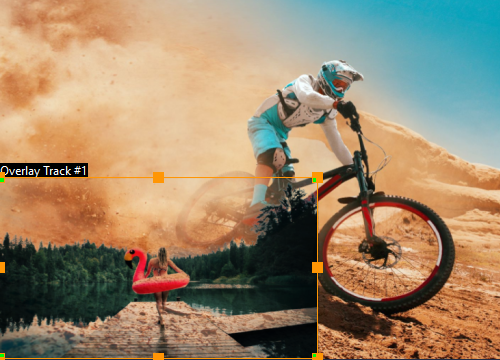
• Vermenigvuldigen — Hiermee wordt de waarde van overlaykleuren vermenigvuldigd met de waarde van de onderliggende kleuren en wordt het totaal gedeeld door 255. Het resultaat is donkerder dan de oorspronkelijke kleuren. Wit heeft geen mengeffect en zwart wordt altijd vermengd met zwart. U kunt de schuifregelaar Mengen/transparantie gebruiken om de transparantie aan te passen.
.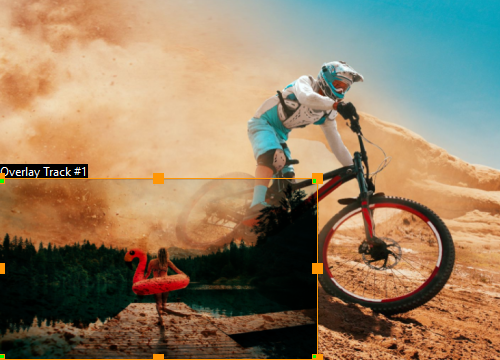
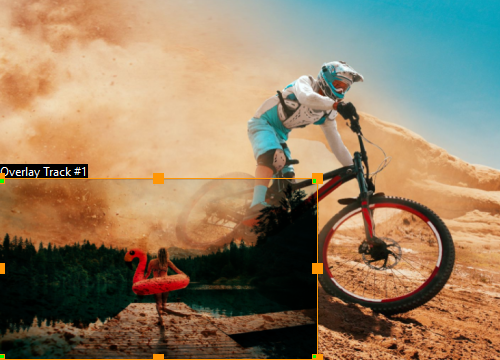
• Bleken — Hiermee worden de onderliggende kleuren lichter gemaakt door de kleurinversie van het geselecteerde fragment en het onderliggende fragment te vermenigvuldigen. De kleur die ontstaat komt overeen met die van het geselecteerde fragment of een lichtere versie hiervan.
.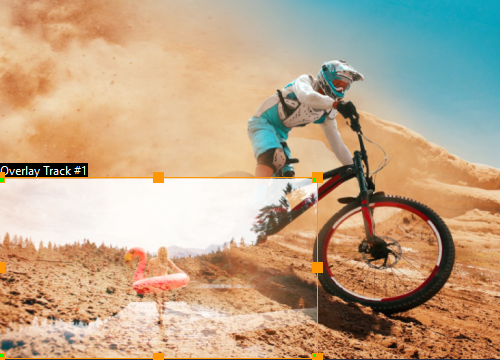
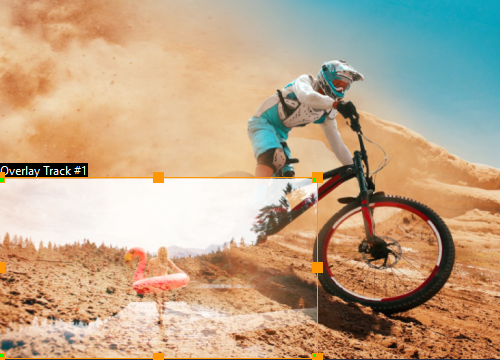
• Sleutel toevoegen — Hiermee worden de kleurwaarden van het overlayfragment toegevoegd aan de waarden van de onderliggende kleuren. U kunt de schuifregelaar Mengen/transparantie gebruiken om de transparantie aan te passen.
.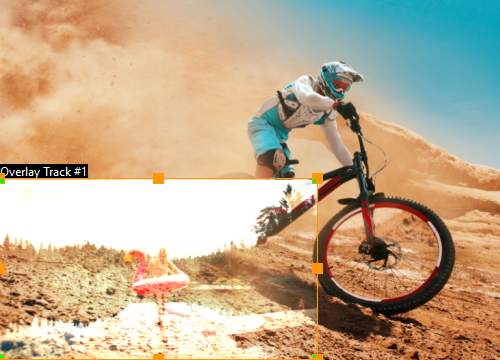
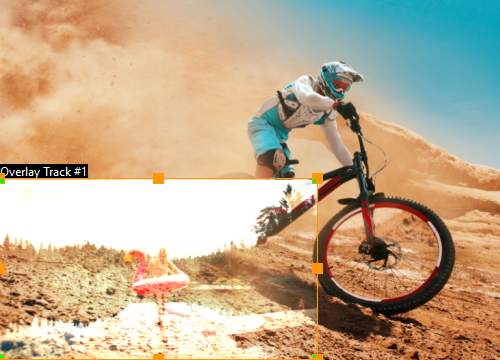
• Overlay — Dit is een combinatie van de mengmodi Vermenigvuldigen en Bleken. Als de kleurkanaalwaarde van het onderliggende fragment kleiner is dan de helft van de maximumwaarde, wordt de mengmodus Vermenigvuldigen gebruikt. Als de kleurkanaalwaarde groter dan of gelijk is aan de helft van de waarde, wordt de mengmodus Bleken gebruikt. In de mengmodus Overlay worden patronen of kleuren van het geselecteerde fragment weergegeven, terwijl de schaduwen en highlights van het onderliggende fragment bewaard blijven.
.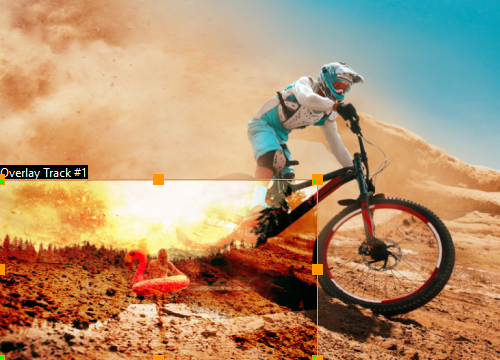
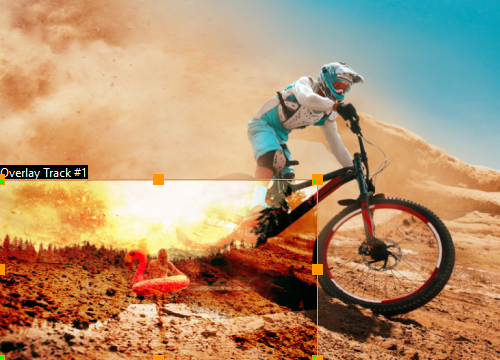
• Verschil — De kleur van de geselecteerde laag wordt afgetrokken van de kleur van het onderliggende fragment.
.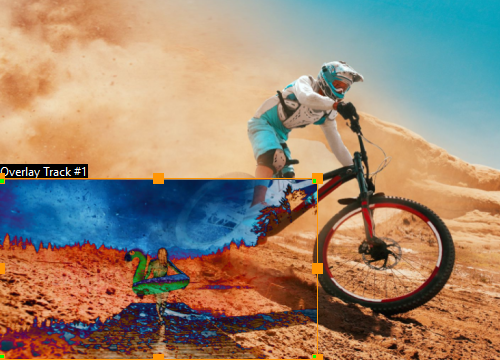
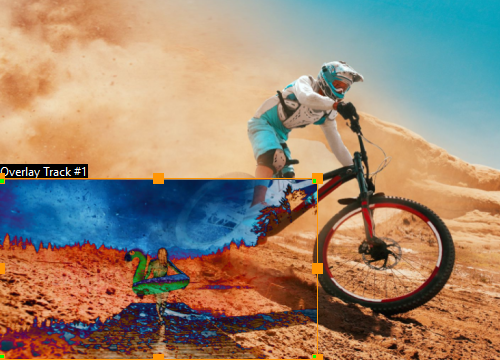
• Tint — De kleurtoon van het geselecteerde fragment wordt toegepast op het onderliggende fragment (waarbij de verzadiging en helderheid ongewijzigd blijven).
.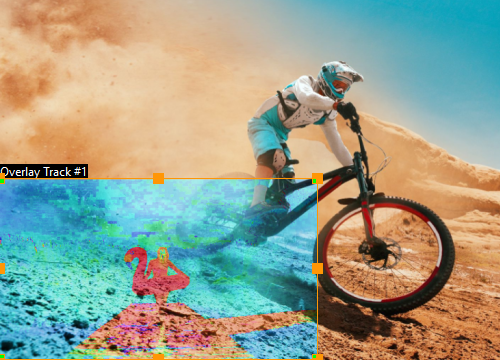
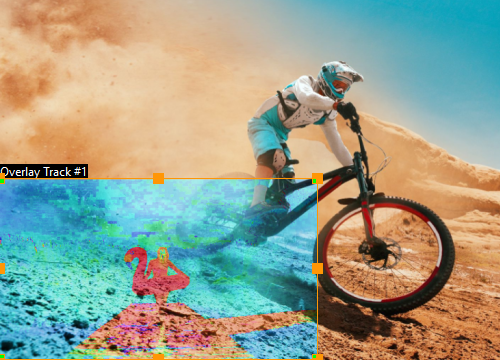
Welke instellingen beschikbaar zijn, is afhankelijk van het type mengmodus dat u kiest. U kunt experimenteren met de instellingen totdat u het gewenste uiterlijk hebt verkregen. U kunt fragmenten ook mengen met behulp van de Chromatoets. Zie Chromatoets gebruiken voor een Groen scherm-effect voor specifieke informatie over de Chromatoets.
1 Selecteer een overlayfragment op de Tijdlijn.
2 Klik in het paneel Opties op het tabblad Mengen.
3 Kies een van de volgende opties in het vervolgkeuzemenu Mengmodi:
• Normaal
• Grijze sleutel
• Vermenigvuldigen
• Bleken
• Sleutel toevoegen
• Overlay
• Verschil
• Tint
4 Pas een van de volgende instellingen aan (de beschikbaarheid van besturingselementen hangt af van de mengmodus die u selecteert):
• Breedte en Hoogte — hiermee kunt u de randen van het overlayfragment bijsnijden.
• Dekking — hiermee wordt de algehele transparantie van de overlay aangepast.
5 Experimenteer met behulp van de interactieve balk met een van de volgende instellingen om het gewenste resultaat te bereiken (de beschikbare opties zijn afhankelijk van de mengmodus die u selecteert):

• Gamma — Is van invloed op het afbeeldingscontrast en kan worden gebruikt voor het lichter (schuif naar rechts verplaatsen) of donkerder maken (schuif naar links verplaatsen) van de afbeelding als geheel.
• Min — Kan naar rechts worden verplaatst om de lichtste pixels van de afbeelding donkerder te maken.
• Max — Kan naar links worden verplaatst om de donkerste pixels van de afbeelding lichter te maken.
• Afsnijden — Kan naar rechts worden verplaatst om een nieuw zwartpunt in te stellen voor de afbeelding (meer zwart in de afbeelding).
• Drempel — Kan naar links worden verplaatst om een nieuw witpunt in te stellen voor de afbeelding (meer wit in de afbeelding).
U kunt de instellingen voor het vermengen omkeren door het selectievakje Omkeren in te schakelen.