Uw project op disk branden
Dit is de laatste stap om een disk te maken. U kunt uw film op een disk branden, in een map op uw harde schijf opslaan of een diskimage maken zodat u de film op een later tijdstip kunt branden.
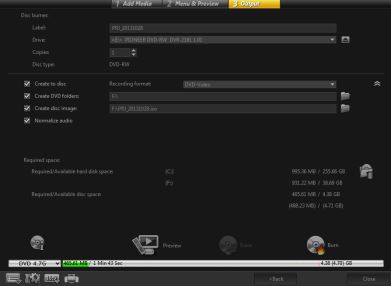
Opties voor branden
• Brander — hier geeft u de instellingen op voor uw brander.
• Label — hiermee kunt u een volumenaam opgeven voor de Blu-ray-disk/dvd. Het label kan uit maximaal 32 tekens bestaan.
• Station — hiermee selecteert u de brander die u wilt gebruiken om uw videobestand te branden.
• Kopieën — hiermee stelt u het aantal diskkopieën in dat u wilt branden.
• Disktype — hiermee toont u het diskuitvoertype voor het huidige project.
• Op disk zetten — hiermee kunt u uw videoproject rechtstreeks op een disk branden.
• Opnameformaat — hiermee selecteert u een DVD-Video-indeling om de DVD-industriestandaard te gebruiken. Om snel uw disk te herbewerken zonder het bestand naar de harde schijf te kopiëren, selecteert u DVD-Video (snel herbewerkbaar) dat conform is met de industriestandaard en perfect compatibel is wanneer u werkt met set-top home dvd-spelers en computer-dvd-romspelers .
• Dvd-mappen maken — deze optie is alleen ingeschakeld wanneer het videobestand dat wordt gemaakt van het type DVD-Video is. De gemaakte bestanden zijn voorbereid voor het branden van het videobestand naar een AVHCD- of Blu-ray-disk. Hiermee kan de gebruiker bovendien de mappen van het voltooide dvd-bestand op een computer bekijken met software voor het afspelen van disks, zoals Corel® WinDVD®.
• Diskimage maken — selecteer deze optie als u het videobestand meerdere keren wilt branden. Als u deze optie selecteert, hoeft u het bestand niet opnieuw te genereren als u dezelfde videodisk opnieuw wilt branden. Deze optie is alleen beschikbaar voor DVD-Video en is uitgeschakeld voor AVCHD- en Blu-ray-diskprojecten.
• Audio normaliseren — verschillende videofragmenten kunnen verschillende geluidsopnameniveaus hebben wanneer ze worden gemaakt. Wanneer deze videofragmenten worden samengevoegd, kan het volume in grote mate variëren. Met behulp van de functie Audio normaliseren wordt de audiotrack van het volledige project gecontroleerd en waar nodig aangepast om ervoor te zorgen dat het geluidsniveau binnen de gehele video evenwichtig is en de volumeniveaus tussen de fragmenten consistent zijn.
• Wissen — hiermee verwijdert u alle gegevens op een herschrijfbare disk.
• Opties voor branden — hiermee past u de geavanceerde uitvoerinstellingen aan om uw project te branden.
• Tijdelijke bestanden verwijderen — hiermee verwijdert u alle onnodige bestanden in uw werkmap.
• Branden — hiermee start u het opnameproces.
• Vereiste ruimte — dient als referentie bij het branden van uw projecten. Aan de hand van deze indicatoren kunt u nagaan of u voldoende ruimte hebt om uw project op de disk te branden.
• Vereiste/beschikbare harde schijfruimte — toont de vereiste schijfruimte voor het project en de beschikbare ruimte op uw harde schijf.
• Vereiste/beschikbare schijfruimte — toont de vereiste schijfruimte om het videobestand op de disk te branden en de beschikbare ruimte.
1 Klik op Volgende nadat u een voorbeeld van uw project hebt bekeken.
2 Klik op Meer uitvoeropties weergeven en schakel een van de volgende opties in:
• Dvd-mappen maken — hiermee maakt u dvd-mappen op een opgegeven locatie.
• Diskimage maken — hiermee maakt u een ISO-image van de dvd.
• Audio normaliseren — hiermee verwijdert u onregelmatige geluidsniveaus tijdens het afspelen.
Opmerking: Diskimage maken is uitgeschakeld voor AVCHD-, BD-J- en Blu-ray-diskprojecten.
3 Klik op Meer instellingen voor het branden.
Het dialoogvenster Opties voor branden wordt weergegeven. Geef extra opties voor branden en uitvoer op en klik op OK.
4 Klik op Branden om het brandproces te starten.
Klik op OK wanneer wordt aangegeven dat de taak is voltooid.
5 Klik op Sluiten om uw werk automatisch op te slaan en terug te keren naar de VideoStudio-editor.