Disklabels maken
U kunt disklabels, hoesjes en insteekvellen maken in VideoStudio. U kunt afbeeldingen, tekst en pictogrammen toevoegen en bewerken om de lay-out te voltooien.
• Klik op het pictogram Disklabel afdrukken linksonder in het dialoogvenster Disk maken.
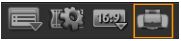
Tabblad Algemeen
Op het tabblad Algemeen kunt u een disklabel of een sjabloon voor een hoesje selecteren om mee te beginnen. Daarna kunt u het ontwerp van het disklabel, hoesje, insteekvel of boekje aanpassen. De werkelijke afmetingen van uw media of label in verhouding tot het geselecteerde papierformaat worden als hulpmiddel weergegeven.
Tabblad Afbeelding
Op het tabblad Afbeelding kunt u de eigenschappen van uw afbeeldingen aanpassen.
Tabblad Tekst
Op het tabblad Tekst kunt u de opmaak en de eigenschappen van uw teksten aanpassen.
Opties voor het maken van disklabels
U kunt de volgende taken uitvoeren wanneer u een disklabel ontwerpt.
• Bestanden
• Disklabel laden — hiermee kunt u een eerder opgeslagen disklabelproject openen.
• Disklabel opslaan — hiermee kunt u een disklabelproject opslaan.
• Afbeelding toevoegen — hier kunt een afbeelding voor het label selecteren.
• Tekst toevoegen — hiermee kunt u een tekstobject aan het label toevoegen.
• Pictogram toevoegen — hiermee kunt u een pictogram aan het label toevoegen.
• Afspeellijst — hiermee opent u het dialoogvenster Afspeellijstinformatie toevoegen/bewerken waarin u informatie over het label kunt toevoegen, zoals de albumtitel, de naam van artiest en de datum.
• Inhoud wissen — hiermee verwijdert u alle objecten en de achtergrond uit de disklay-out. Dit is handig als u het ontwerp opnieuw wilt maken.
Overige opties
• Disk weergeven/verbergen — hiermee kunt u de omtrek van de disk weergeven om afbeeldingen en tekst beter te kunnen uitlijnen.
• Raster weergeven/verbergen — hiermee kunt u rasterlijnen weergeven/verbergen om afbeeldingen en tekst symmetrisch uit te lijnen.