De werkruimten verkennen
Corel VideoStudio Pro bevat drie hoofdwerkruimten en het tabblad Welkom.
• Vastleggen
• Bewerken
• Delen
Elke werkruimte is voorzien van specifieke gereedschappen en bedieningselementen die u kunt gebruiken om de benodigde handelingen snel en efficiënt uit te voeren.
Zie Het Welkomboek voor meer informatie over het tabblad Welkom.
U kunt nu het formaat en de positie van de elementen op uw scherm wijzigen zodat u volledige controle hebt over uw bewerkingsomgeving. Voor meer informatie over het aanpassen van de werkruimte gaat u naar De werkruimte aanpassen.
De werkruimte Vastleggen
Mediafragmenten kunnen rechtstreeks worden opgenomen op of worden geïmporteerd naar de vaste schijf op uw computer. In deze stap kunt u video-, foto- en audiofragmenten vastleggen en importeren.
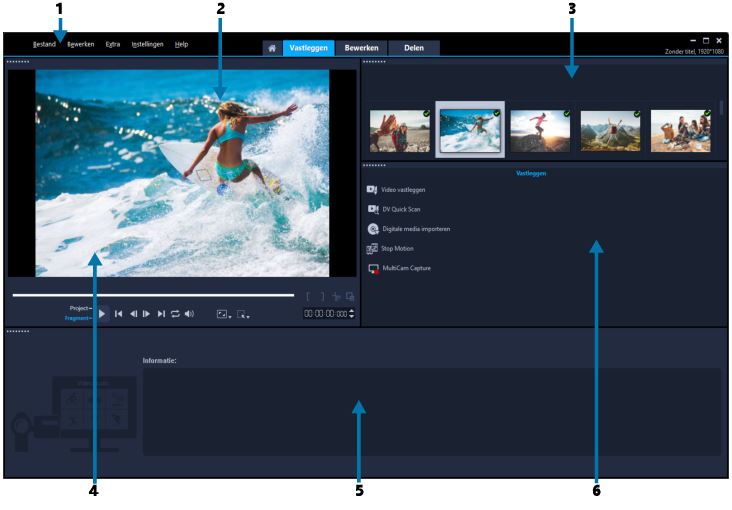
De werkruimte Vastleggen bestaat uit de volgende onderdelen:
1. De menubalk — deze bevat verschillende opdrachten waarmee u VideoStudio kunt aanpassen, filmprojecten kunt openen en opslaan, afzonderlijke fragmenten kunt bewerken, en nog veel meer.
2. Het voorbeeldvenster — hierin wordt de huidige video weergegeven die wordt afgespeeld in het Spelerpaneel.
3. Het paneel Bibliotheek — dit is een opslagdepot voor vastgelegde mediafragmenten.
4. Het navigatiegedeelte — hier vindt u knoppen voor afspelen en voor nauwkeurig bijsnijden in het Spelerpaneel.
5. Het paneel Informatie — hier kunt u informatie bekijken over de bestanden waaraan u werkt.
6. De vastlegopties — hier kunt u kiezen uit verschillende methoden voor het vastleggen en importeren van media.
De werkruimte Bewerken
Als u Corel VideoStudio Pro opent, wordt de werkruimte Bewerken standaard weergegeven als basiswerkruimte. De werkruimte Bewerken en de tijdlijn zijn centrale elementen in Corel VideoStudio Pro. Hier kunt u uw videofragmenten ordenen, bewerken en bijsnijden, en effecten toevoegen aan uw videofragmenten.
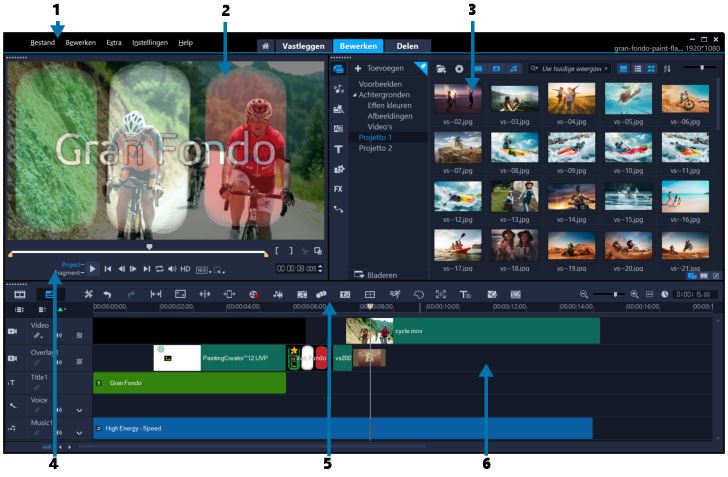
De werkruimte Bewerken bestaat uit de volgende onderdelen:
1. De menubalk — deze bevat verschillende opdrachten waarmee u VideoStudio kunt aanpassen, filmprojecten kunt openen en opslaan, afzonderlijke fragmenten kunt bewerken, en nog veel meer.
2. Het paneel Speler — hierin wordt de huidige video weergegeven die wordt afgespeeld in het Voorbeeldvenster en kunt u objecten interactief bewerken.
3. Het paneel Bibliotheek — dit is een opslagdepot voor alles wat u nodig hebt om een film te creëren, zoals voorbeeldvideo's, foto's, muziekfragmenten en uw geïmporteerde fragmenten. De bibliotheek bevat ook sjablonen, overgangen, titels, grafische weergaven, filters en paden. Het paneel Opties bevindt zich in een gedeelde ruimte met het deelvenster Bibliotheek.
4. Het navigatiegedeelte — hier vindt u knoppen voor afspelen en voor nauwkeurig bijsnijden in het Spelerpaneel.
5. De werkbalk — deze bevat verschillende functies met betrekking tot de inhoud op de tijdlijn.
6. Het paneel Tijdlijn — op de tijdlijn verzamelt u de mediafragmenten voor uw videoproject. Zie Tijdlijn voor meer informatie.
De werkruimte Delen
In de werkruimte Delen kunt u uw voltooide film opslaan en delen.
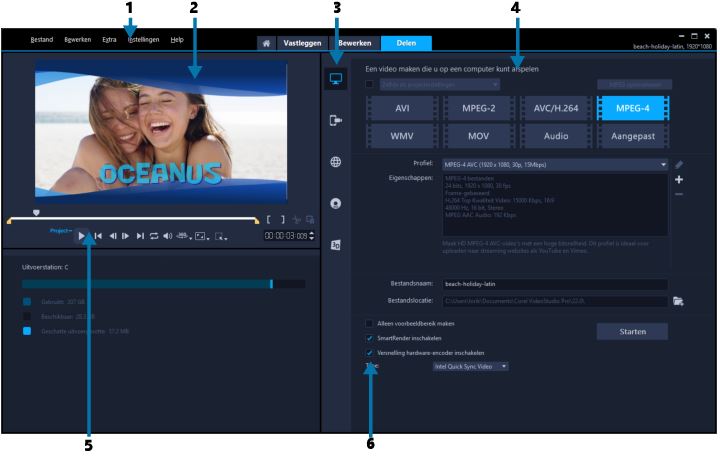
De werkruimte Delen bestaat uit de volgende onderdelen:
1. De menubalk — deze bevat verschillende opdrachten waarmee u VideoStudio kunt aanpassen, filmprojecten kunt openen en opslaan, afzonderlijke fragmenten kunt bewerken, en nog veel meer.
2. Het voorbeeldvenster — hierin wordt de huidige video weergegeven die wordt afgespeeld in het Spelerpaneel.
3. Het gedeelte voor categorieselectie — hier kunt u de verschillende uitvoercategorieën kiezen, zoals voor computer, apparaat, web, disk of 3D-film. Als u een HTML5-project maakt, kunt u kiezen uit de uitvoeropties HTML5 en Corel VideoStudio-project.
4. Het gedeelte Formaat — hier kunt u kiezen uit verschillende bestandsformaten, profielen en beschrijvingen. Als u films wilt delen via internet, worden hier uw accountgegevens weergegeven.
5. Het navigatiegedeelte — hier vindt u knoppen voor afspelen en voor nauwkeurig bijsnijden in het Spelerpaneel.
6. Het informatiegedeelte — hier kunt u informatie bekijken over de uitvoerlocatie en wordt de verwachte bestandsgrootte weergegeven.