Animaties en afbeeldingen maken in Painting Creator
In het venster Painting Creator kunt u animaties opnemen of stilstaande beelden vastleggen. U kunt uw animaties weergeven en deze omzetten in stilstaande beelden. Als u andere penseelstreken wilt, kunt u de instellingen voor uw penselen aanpassen. U kunt ook een afbeelding als referentie gebruiken terwijl u tekent.
1 Zorg dat de Animatiemodus  is ingeschakeld in het venster Painting Creator en zorg dat het doek/voorbeeldgebied op de gewenste wijze is ingesteld.
is ingeschakeld in het venster Painting Creator en zorg dat het doek/voorbeeldgebied op de gewenste wijze is ingesteld.
 is ingeschakeld in het venster Painting Creator en zorg dat het doek/voorbeeldgebied op de gewenste wijze is ingesteld.
is ingeschakeld in het venster Painting Creator en zorg dat het doek/voorbeeldgebied op de gewenste wijze is ingesteld.• Klik op de werkbalk op de knop Passend in venster  , zodat u het volledige doek kunt zien, of stel het gewenste zoomniveau in.
, zodat u het volledige doek kunt zien, of stel het gewenste zoomniveau in.
 , zodat u het volledige doek kunt zien, of stel het gewenste zoomniveau in.
, zodat u het volledige doek kunt zien, of stel het gewenste zoomniveau in.• Stel een waarde in voor de Achtergronddekking op de eigenschappenbalk als u een referentieafbeelding gebruikt. Zie Een achtergrond kiezen voor meer informatie.
2 Klik op de werkbalk op het gereedschap Penseel en klik op de eigenschappenbalk op de knop Penseelkiezer  (u ziet dat het pictogram wordt gewijzigd op basis van de geselecteerde penseelcategorie).
(u ziet dat het pictogram wordt gewijzigd op basis van de geselecteerde penseelcategorie).
 (u ziet dat het pictogram wordt gewijzigd op basis van de geselecteerde penseelcategorie).
(u ziet dat het pictogram wordt gewijzigd op basis van de geselecteerde penseelcategorie).3 Kies een penseelcategorie (aan de linkerkant van het pop-upmenu van de kiezer) en klik op een specifiek penseel (rechterkant van het pop-upmenu).
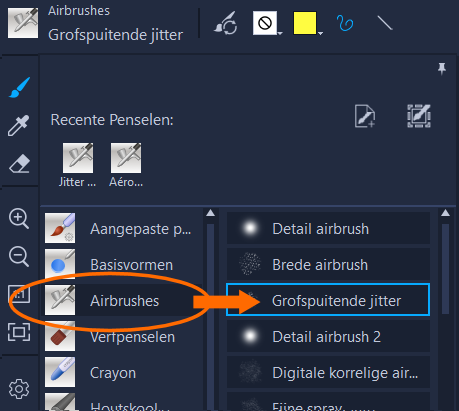
4 Stel de textuur, de kleur, de stijl van de penseelstreek, de grootte, dekking en andere penseelinstellingen in op de eigenschappenbalk. De beschikbare penseeleigenschappen kunnen variëren afhankelijk van de geselecteerde penseelcategorie.
Opmerking: U kunt penseelstreken testen op het doek tijdens het fijn afstemmen van de penseelinstellingen. Klik op de knop Wissen  op de eigenschappenbalk om het doek te wissen.
op de eigenschappenbalk om het doek te wissen.
 op de eigenschappenbalk om het doek te wissen.
op de eigenschappenbalk om het doek te wissen.5 Klik op de knop Opnemen starten op de eigenschappenbalk.
6 Pas penseelstreken toe op het doek. U kunt tijdens het werken van gereedschap of penseel wisselen of de penseelinstellingen wijzigen. Alleen de actie op het doek wordt in de animatie vastgelegd.
7 Klik op de knop Opname stoppen als u klaar bent.
Opmerking: De animatie wordt automatisch in de Galerij opgeslagen.
8 Als u de animatie wilt bekijken, klikt u op de knop Afspelen van de betreffende miniatuur in de Galerij.
Opmerking: Als u de animatie voor de eerste keer afspeelt, is de weergave langzaam (met de voortgangsbalk onder in kunt u het renderproces volgen). Klik opnieuw op Afspelen na het oorspronkelijke renderen om een voorbeeld van de animatie in de standaardduur weer te geven.
9 Pas indien nodig de duur van de animatie aan door op de knop Duur  (boven de Galerij) te klikken. Stel nu een nieuwe waarde voor de duur in.
(boven de Galerij) te klikken. Stel nu een nieuwe waarde voor de duur in.
 (boven de Galerij) te klikken. Stel nu een nieuwe waarde voor de duur in.
(boven de Galerij) te klikken. Stel nu een nieuwe waarde voor de duur in.Opmerking: Wanneer u de duur wijzigt, wordt de animatie opnieuw gerenderd wanneer u op Afspelen klikt.
U kunt de animatie niet langer bewerken nadat u het opnemen hebt gestopt.
1 Zorg dat de Stilstaande modus  is ingeschakeld in het venster Painting Creator en zorg dat het doek/voorbeeldgebied op de gewenste wijze is ingesteld.
is ingeschakeld in het venster Painting Creator en zorg dat het doek/voorbeeldgebied op de gewenste wijze is ingesteld.
 is ingeschakeld in het venster Painting Creator en zorg dat het doek/voorbeeldgebied op de gewenste wijze is ingesteld.
is ingeschakeld in het venster Painting Creator en zorg dat het doek/voorbeeldgebied op de gewenste wijze is ingesteld.• Klik op de werkbalk op de knop Passend in venster  , zodat u het volledige doek kunt zien, of stel het gewenste zoomniveau in.
, zodat u het volledige doek kunt zien, of stel het gewenste zoomniveau in.
 , zodat u het volledige doek kunt zien, of stel het gewenste zoomniveau in.
, zodat u het volledige doek kunt zien, of stel het gewenste zoomniveau in.• Stel een waarde in voor de Achtergronddekking op de eigenschappenbalk. Zie Een achtergrond kiezen voor meer informatie.
• Klik op de werkbalk op het gereedschap Penseel en klik op de eigenschappenbalk op de knop Penseelkiezer  (u ziet dat het pictogram wordt gewijzigd op basis van de geselecteerde penseelcategorie).
(u ziet dat het pictogram wordt gewijzigd op basis van de geselecteerde penseelcategorie).
 (u ziet dat het pictogram wordt gewijzigd op basis van de geselecteerde penseelcategorie).
(u ziet dat het pictogram wordt gewijzigd op basis van de geselecteerde penseelcategorie).2 Kies een penseelcategorie (aan de linkerkant van het pop-upmenu van de kiezer) en klik op een specifiek penseel (rechterkant van het pop-upmenu).
3 Stel de textuur, de kleur, de stijl van de penseelstreek, de grootte, dekking en andere penseelinstellingen in op de eigenschappenbalk. De beschikbare penseeleigenschappen kunnen variëren afhankelijk van de geselecteerde penseelcategorie.
4 Pas penseelstreken toe op het doek. U kunt tijdens het werken van gereedschap of penseel wisselen of de penseelinstellingen wijzigen.
5 Klik op de knop Momentopname wanneer u klaar bent.
Opmerking: De afbeelding (PNG-indeling) wordt automatisch in de Galerij opgeslagen.
U kunt een schilderij niet langer bewerken nadat het aan de Galerij is toegevoegd.
• Klik in de Galerij met uw rechtermuisknop op de miniatuur van uw animatie en selecteer Wijzig animatie-item naar stilstaand.
Er wordt een stilstaande afbeelding (PNG-indeling) toegevoegd aan de Galerij, die wordt gebaseerd op het laatste frame van de animatie. De oorspronkelijke animatie wordt niet gewijzigd.
U kunt het stilstaande beeld als begin- of eindfragment van uw animatie gebruiken in VideoStudio.
1 Selecteer de miniatuur van de animatie die u wilt bewerken in de Galerij van Painting Creator.
2 Voer een van de volgende handelingen uit:
• Klik boven de Galerij op de knop Duur  .
.
 .
.• Klik met de rechtermuisknop op de miniatuur en kies Duur wijzigen.
3 Typ een nieuwe waarde in het vak Duur.
4 Klik op OK.
De duur wordt weergegeven in de linkerbovenhoek van de animatieminiatuur.