Werken met de Mask Creator (Ultimate)
U kunt maskers maken en bewerken in VideoStudio Ultimate, waarmee u een effect kunt toepassen op geselecteerde gebieden. Met de Mask Creator kunt u een masker toepassen met een penseel of het vrije-handgereedschap, vormgereedschappen of een tekstgereedschap. U kunt een masker omkeren en zo de geselecteerde en niet-geselecteerde gebieden omkeren.
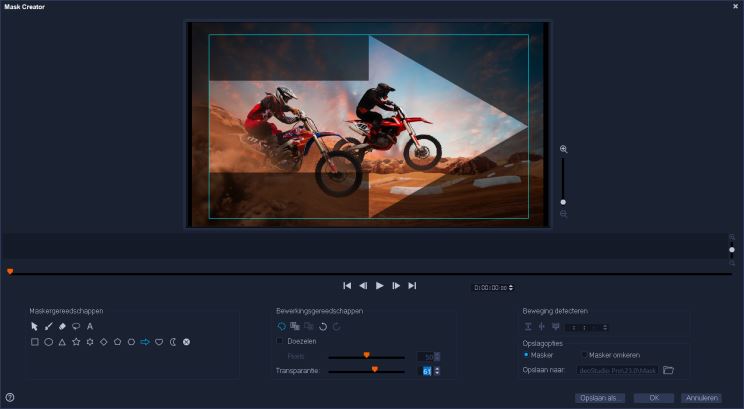
In de Mask Creator wordt het gebied van het masker aangeduid met een gearceerd gebied en een blauw selectiekader.
Als u een videomasker wilt maken (in plaats van een masker voor een stilstaande afbeelding) kunt u Beweging detecteren gebruiken om het masker af te stemmen op de beweging van het geselecteerde object of de achtergrond. De instellingen van Randtolerantie zijn van invloed op de randdetectie van het masker tijdens het afspelen. U kunt kiezen om de beweging van frame tot frame vast te stellen, vanaf de huidige positie tot het einde van de video, en van de huidige positie tot een opgegeven tijdcode. U moet videomaskers fijn afstemmen voor een optimaal resultaat.

Met een videomasker en een speciaal effect (Kleurenpen) ontstaat een unieke scène.

U kunt een tekstmasker gebruiken met video of afbeeldingen.
Met bewerkingsopties zoals kopiëren, plakken en verplaatsen, kunt u een videomasker aanpassen en fijn afstemmen.
U kunt een masker ook opslaan en voor andere projecten gebruiken. Wanneer u de Mask Creator afsluit, wordt het masker als maskerfragment weergegeven op een track onder het bijbehorende bronfragment.
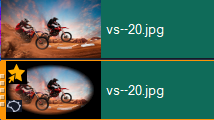
Maskers worden op een track weergegeven onder het bijbehorende fragment en worden aangeduid met een maskerpictogram en een miniatuur met een elliptisch vignet.
U kunt opgeslagen maskers importeren in de lijst met overlayopties. Zie Een maskerframe toevoegen en Videomaskers gebruiken in combinatie met overlayfragmenten voor meer informatie over het gebruiken van maskerframes en videomaskers met overlays.
Tools en opties voor Mask Creator
U kunt de volgende maskergereedschappen gebruiken:
• Masker verplaatsen  — Hiermee kunt u het masker verplaatsen naar een nieuwe positie in het frame.
— Hiermee kunt u het masker verplaatsen naar een nieuwe positie in het frame.
 — Hiermee kunt u het masker verplaatsen naar een nieuwe positie in het frame.
— Hiermee kunt u het masker verplaatsen naar een nieuwe positie in het frame.• Maskerborstel  — Hiermee kunt u een freehand-masker tekenen. U kunt de borstel aanpassen met de schuifregelaars Borstelgrootte en Randtolerantie.
— Hiermee kunt u een freehand-masker tekenen. U kunt de borstel aanpassen met de schuifregelaars Borstelgrootte en Randtolerantie.
 — Hiermee kunt u een freehand-masker tekenen. U kunt de borstel aanpassen met de schuifregelaars Borstelgrootte en Randtolerantie.
— Hiermee kunt u een freehand-masker tekenen. U kunt de borstel aanpassen met de schuifregelaars Borstelgrootte en Randtolerantie.• Wisser  — Hiermee kunt u het masker wissen. Naast de schuifregelaar Penseelgrootte kunt u de schuifregelaar Randtolerantie gebruiken.
— Hiermee kunt u het masker wissen. Naast de schuifregelaar Penseelgrootte kunt u de schuifregelaar Randtolerantie gebruiken.
 — Hiermee kunt u het masker wissen. Naast de schuifregelaar Penseelgrootte kunt u de schuifregelaar Randtolerantie gebruiken.
— Hiermee kunt u het masker wissen. Naast de schuifregelaar Penseelgrootte kunt u de schuifregelaar Randtolerantie gebruiken.• Vrije hand-gereedschap  — Hiermee kunt u een omtrek tekenen rond het gebied dat u wilt maskeren (het begin- en eindpunt moeten verbonden worden).
— Hiermee kunt u een omtrek tekenen rond het gebied dat u wilt maskeren (het begin- en eindpunt moeten verbonden worden).
 — Hiermee kunt u een omtrek tekenen rond het gebied dat u wilt maskeren (het begin- en eindpunt moeten verbonden worden).
— Hiermee kunt u een omtrek tekenen rond het gebied dat u wilt maskeren (het begin- en eindpunt moeten verbonden worden).• Tekstmasker  — Hiermee kunt u een tekstmasker maken. Als deze optie is geactiveerd, worden de standaardtekstopties weergegeven (lettertype-, formaat-, uitlijnings- en opmaakopties).
— Hiermee kunt u een tekstmasker maken. Als deze optie is geactiveerd, worden de standaardtekstopties weergegeven (lettertype-, formaat-, uitlijnings- en opmaakopties).
 — Hiermee kunt u een tekstmasker maken. Als deze optie is geactiveerd, worden de standaardtekstopties weergegeven (lettertype-, formaat-, uitlijnings- en opmaakopties).
— Hiermee kunt u een tekstmasker maken. Als deze optie is geactiveerd, worden de standaardtekstopties weergegeven (lettertype-, formaat-, uitlijnings- en opmaakopties).• Vormgereedschappen  — hiermee kunt u een masker maken met behulp van vormen. Voor videomaskers worden de randen voor hieropvolgende frames met randdetectie aangepast.
— hiermee kunt u een masker maken met behulp van vormen. Voor videomaskers worden de randen voor hieropvolgende frames met randdetectie aangepast.
 — hiermee kunt u een masker maken met behulp van vormen. Voor videomaskers worden de randen voor hieropvolgende frames met randdetectie aangepast.
— hiermee kunt u een masker maken met behulp van vormen. Voor videomaskers worden de randen voor hieropvolgende frames met randdetectie aangepast.• Masker wissen  — Hiermee wordt het volledige masker verwijderd.
— Hiermee wordt het volledige masker verwijderd.
 — Hiermee wordt het volledige masker verwijderd.
— Hiermee wordt het volledige masker verwijderd.• Schuifregelaar Penseelgrootte — Hiermee wijzigt u de diameter van het Maskeerpenseel en de Wisser.
• Schuifregelaar Randtolerantie — Hiermee wordt de gevoeligheid bepaald voor de randdetectie van maskers, op basis van de mate waarin de pixels die u selecteert met de maskergereedschappen overeenkomen met de omringende pixels. Bij een lage instelling worden alleen vergelijkbare pixels opgenomen in het masker. Bij hoge instellingen wordt het masker uitgebreid en wordt een groter bereik aan pixels opgenomen.
U kunt maskers beheren en bewerken met de volgende bewerkingsgereedschappen:
• Masker weergeven/verbergen  — Hiermee worden de maskermarkering en het selectiekader weergegeven of verborgen in het afspeelgebied.
— Hiermee worden de maskermarkering en het selectiekader weergegeven of verborgen in het afspeelgebied.
 — Hiermee worden de maskermarkering en het selectiekader weergegeven of verborgen in het afspeelgebied.
— Hiermee worden de maskermarkering en het selectiekader weergegeven of verborgen in het afspeelgebied.• Kopiëren  — Hiermee kunt u een masker vanuit een specifiek frame kopiëren.
— Hiermee kunt u een masker vanuit een specifiek frame kopiëren.
 — Hiermee kunt u een masker vanuit een specifiek frame kopiëren.
— Hiermee kunt u een masker vanuit een specifiek frame kopiëren.• Plakken  — Hiermee kunt u een masker plakken dat u vanuit een ander frame heeft gekopieerd.
— Hiermee kunt u een masker plakken dat u vanuit een ander frame heeft gekopieerd.
 — Hiermee kunt u een masker plakken dat u vanuit een ander frame heeft gekopieerd.
— Hiermee kunt u een masker plakken dat u vanuit een ander frame heeft gekopieerd.• Ongedaan maken  — Hiermee wordt de laatste bewerking verwijderd.
— Hiermee wordt de laatste bewerking verwijderd.
 — Hiermee wordt de laatste bewerking verwijderd.
— Hiermee wordt de laatste bewerking verwijderd.• Opnieuw  — Hiermee wordt de laatste bewerking opnieuw toegepast als Ongedaan maken is gebruikt.
— Hiermee wordt de laatste bewerking opnieuw toegepast als Ongedaan maken is gebruikt.
 — Hiermee wordt de laatste bewerking opnieuw toegepast als Ongedaan maken is gebruikt.
— Hiermee wordt de laatste bewerking opnieuw toegepast als Ongedaan maken is gebruikt.Videomaskers kunnen de volgende opties voor Beweging detecteren gebruiken:
• Volgend frame  — Hiermee wordt beweging vastgesteld en wordt het masker aangepast vanaf de huidige positie van de scrubber tot het volgende frame.
— Hiermee wordt beweging vastgesteld en wordt het masker aangepast vanaf de huidige positie van de scrubber tot het volgende frame.
 — Hiermee wordt beweging vastgesteld en wordt het masker aangepast vanaf de huidige positie van de scrubber tot het volgende frame.
— Hiermee wordt beweging vastgesteld en wordt het masker aangepast vanaf de huidige positie van de scrubber tot het volgende frame.• Fragmenteinde  — Hiermee wordt beweging vastgesteld en wordt een masker voor alle frames aangepast vanaf de huidige positie van de schuiver tot het einde van het fragment. NB: Dit kan enkele minuten duren, afhankelijk van de lengte en kwaliteit van het fragment.
— Hiermee wordt beweging vastgesteld en wordt een masker voor alle frames aangepast vanaf de huidige positie van de schuiver tot het einde van het fragment. NB: Dit kan enkele minuten duren, afhankelijk van de lengte en kwaliteit van het fragment.
 — Hiermee wordt beweging vastgesteld en wordt een masker voor alle frames aangepast vanaf de huidige positie van de schuiver tot het einde van het fragment. NB: Dit kan enkele minuten duren, afhankelijk van de lengte en kwaliteit van het fragment.
— Hiermee wordt beweging vastgesteld en wordt een masker voor alle frames aangepast vanaf de huidige positie van de schuiver tot het einde van het fragment. NB: Dit kan enkele minuten duren, afhankelijk van de lengte en kwaliteit van het fragment.• Gespecificeerde tijdcode  — Hiermee wordt beweging vastgesteld en wordt het masker voor alle frames aangepast vanaf de huidige positie van de schuiver tot de opgegeven tijdcode. NB: Dit kan enkele minuten duren, afhankelijk van de lengte en kwaliteit van het fragment.
— Hiermee wordt beweging vastgesteld en wordt het masker voor alle frames aangepast vanaf de huidige positie van de schuiver tot de opgegeven tijdcode. NB: Dit kan enkele minuten duren, afhankelijk van de lengte en kwaliteit van het fragment.
 — Hiermee wordt beweging vastgesteld en wordt het masker voor alle frames aangepast vanaf de huidige positie van de schuiver tot de opgegeven tijdcode. NB: Dit kan enkele minuten duren, afhankelijk van de lengte en kwaliteit van het fragment.
— Hiermee wordt beweging vastgesteld en wordt het masker voor alle frames aangepast vanaf de huidige positie van de schuiver tot de opgegeven tijdcode. NB: Dit kan enkele minuten duren, afhankelijk van de lengte en kwaliteit van het fragment.NB: Voor het maken van nauwkeurige videomaskers moet u het masker fijn afstemmen tussen frames.
1 Selecteer het fragment waarmee u wilt werken in de tijdlijnweergave (werkruimte Bewerken) en klik op de knop Mask Creator  op de werkbalk Tijdlijn.
op de werkbalk Tijdlijn.
 op de werkbalk Tijdlijn.
op de werkbalk Tijdlijn.2 Kies een van de volgende opties in het venster Mask Creator: Maskeerpenseel, een vormgereedschap, Vrije-handgereedschap of Tekstmasker.
3 In het afspeelvenster kunt u vervolgens slepen, tekenen of typen om een maskergebied te selecteren. Het niet-geselecteerde gebied wordt gearceerd weergegeven.
4 U kunt het masker fijn afstemmen met behulp van de gereedschappen en het geselecteerde gebied aanpassen.
Klik op de knop Masker wissen als u het masker opnieuw wilt instellen.
Als u het masker wilt omkeren, klikt u in het gebied Opties voor opslaan op de optie Masker omkeren.
Als u het masker wilt opslaan als een Maskerframe (paneel Opties, Mengen > Matmodi > Maskerframe), klikt u op Opslaan als en typt u een naam voor het PNG-masker.
5 Klik op OK om de Mask Creator af te sluiten.
Het masker wordt op een eigen track in de tijdlijn weergegeven, onder het fragment waarop het wordt toegepast. U kunt de lengte van het masker aanpassen zoals u voor andere fragmenten kunt doen en u kunt effecten op het masker toepassen door een effect op het masker in de tijdlijn te slepen. U kunt ook het fragment voor het masker wijzigen door een nieuw fragment vanuit de bibliotheek naar het fragment met het masker te slepen en Ctrl ingedrukt te houden.
1 Selecteer het fragment waarmee u wilt werken in de weergave Tijdlijn (werkruimte Bewerken) en klik op de knop Mask Creator  op de werkbalk Tijdlijn.
op de werkbalk Tijdlijn.
 op de werkbalk Tijdlijn.
op de werkbalk Tijdlijn.2 Schuif in het venster van Mask Creator door de video om te bepalen waar u wilt beginnen en eindigen met het toepassen van het masker. Maak een notitie van de tijdcode voor het tijdstip waarop het masker moet worden gestopt.
3 Klik op een maskergereedschap in het gebied met gereedschappen.
4 Sleep in het afspeelvenster over het gebied dat u wilt selecteren (een onderwerp dat u wilt volgen met Beweging detecteren). Het niet-geselecteerde gebied wordt gearceerd weergegeven.
5 Kies in het gebied Beweging detecteren de optie Volgend frame  , Fragmenteinde
, Fragmenteinde  of typ een tijdcode in het betreffende vak en klik op Gespecificeerde tijdcode
of typ een tijdcode in het betreffende vak en klik op Gespecificeerde tijdcode  . Wanneer u beweging laat detecteren tot het einde van een fragment of tot een opgegeven tijdcode, kan dit enkele minuten in beslag nemen, afhankelijk van de lengte van het fragment en de kwaliteit.
. Wanneer u beweging laat detecteren tot het einde van een fragment of tot een opgegeven tijdcode, kan dit enkele minuten in beslag nemen, afhankelijk van de lengte van het fragment en de kwaliteit.
 , Fragmenteinde
, Fragmenteinde  of typ een tijdcode in het betreffende vak en klik op Gespecificeerde tijdcode
of typ een tijdcode in het betreffende vak en klik op Gespecificeerde tijdcode  . Wanneer u beweging laat detecteren tot het einde van een fragment of tot een opgegeven tijdcode, kan dit enkele minuten in beslag nemen, afhankelijk van de lengte van het fragment en de kwaliteit.
. Wanneer u beweging laat detecteren tot het einde van een fragment of tot een opgegeven tijdcode, kan dit enkele minuten in beslag nemen, afhankelijk van de lengte van het fragment en de kwaliteit.6 Beoordeel het resultaat in het afspeelvenster. U kunt het resultaat fijn afstemmen door door de video te schuiven en het gereedschap Wisser en Penseel te gebruiken om het geselecteerde gebied van frame tot frame te wijzigen.
Als u het masker wilt omkeren, klikt u in het gebied Opties voor opslaan op de optie Masker omkeren.
Als u het masker wilt opslaan als Videomasker (paneel Opties, Mengen > Matmodi > Videomasker), klikt u op Opslaan als en typt u een naam voor het masker (dat wordt opgeslagen in de indeling .uisx).
7 Klik op OK om de Mask Creator af te sluiten.
1 Selecteer een fragment met een masker in de weergave Tijdlijn (werkruimte Bewerken) en klik op de knop Mask Creator  op de werkbalk Tijdlijn.
op de werkbalk Tijdlijn.
 op de werkbalk Tijdlijn.
op de werkbalk Tijdlijn.Het dialoogvenster Mask Creator wordt geopend. Breng de gewenste wijzigingen aan en klik op OK om terug te keren naar de tijdlijn.
1 Klik nadat u een masker heeft gemaakt in het gebied Opslagopties van het dialoogvenster Mask Creator op Masker (standaard) of Masker omkeren.
Opmerking: Als u het masker omkeert, wordt het omgekeerde masker niet in het voorbeeldgebied weergegeven. Het wordt weergegeven wanneer u terugkeert naar de tijdlijn.
2 Stel een bestemming in het vak Opslaan naar in.
3 Klik op de knop Opslaan als onder in het dialoogvenster en kies een naam voor het masker.
Als u het masker wilt koppelen aan het oorspronkelijke fragment, schakelt u het selectievakje Koppelingsmasker naar bronfragment in. U kunt slechts één masker per bestand koppelen. Koppelen is met name handig voor maskers die zijn aangepast aan vormen en beweging binnen het bronfragment.
1 Selecteer een overlayfragment in de tijdlijn.
2 Klik in het paneel Opties op het tabblad Mengen.
3 Kies Maskerframe (voor een stilstaand masker) of kies Videomasker in de vervolgkeuzelijst Matmodi.
4 Klik op de knop Maskeritem(s) toevoegen  rechts van het voorbeeldgebied voor maskers en blader naar een opgeslagen maskerbestand (indeling .uisx voor een videomasker; .png voor een stilstaand masker).
rechts van het voorbeeldgebied voor maskers en blader naar een opgeslagen maskerbestand (indeling .uisx voor een videomasker; .png voor een stilstaand masker).
 rechts van het voorbeeldgebied voor maskers en blader naar een opgeslagen maskerbestand (indeling .uisx voor een videomasker; .png voor een stilstaand masker).
rechts van het voorbeeldgebied voor maskers en blader naar een opgeslagen maskerbestand (indeling .uisx voor een videomasker; .png voor een stilstaand masker).Het masker wordt aan het voorbeeldgebied toegevoegd.
U kunt bestanden uit de lijst met videomaskers verwijderen door op de miniatuur voor het masker te klikken en op de knop Maskeritem verwijderen  te klikken.
te klikken.
 te klikken.
te klikken.U kunt een map voor maskers maken in de standaardmap met gebruikerscontent: ...Documents/Corel VideoStudio Pro/23.0/.