Morphing-overgangen
Met Morphing-overgang wordt een leuke metamorfose toegevoegd via analyse van de inhoud in de ene clip, die wordt vermengd met de inhoud van de volgende clip.
U kunt aanpassen hoe de overgang met vervorming verloopt door een hulplijn in te stellen voor elke clip, zodat u het focusgebied voor de overgang kunt bepalen, zoals de horizonlijn. U kunt vervolgens een voorbeeld van de overgang bekijken en aanpassingen aan de hulplijn en de lengte (duur) van de overgang aanbrengen. Met de hulplijn wordt bepaald hoe de overgang wordt toegepast, dus we raden u aan te experimenteren met de positie totdat u het gewenste resultaat bereikt.
Morphing-overgangen werken het beste tussen fragmenten met vergelijkbare referentiepunten en fragmenten die dezelfde afmetingen hebben.
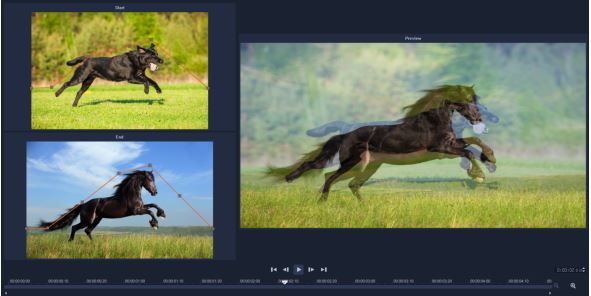
U kunt referentiepunten instellen om het resultaat van morphing-overgangen aan te passen.
1 Klik in de bibliotheek op de knop van de categorie Overgang  , kies F/X in de vervolgkeuzelijst Galerij of typ Morphing in het vak Zoeken.
, kies F/X in de vervolgkeuzelijst Galerij of typ Morphing in het vak Zoeken.
 , kies F/X in de vervolgkeuzelijst Galerij of typ Morphing in het vak Zoeken.
, kies F/X in de vervolgkeuzelijst Galerij of typ Morphing in het vak Zoeken.2 Sleep de miniatuur van de Morphing-overgang naar de tijdlijn, tussen twee fragmenten.
3 Bekijk een voorbeeld van het resultaat in het deelvenster Speler. Als u de duur van de overgang wilt aanpassen of wilt instellen waar de overgang begint en eindigt, versleept u de randen van de overgang in de tijdlijn. U kunt de procedure hier afsluiten als u tevreden bent met het resultaat.
4 Als u de overgang wilt bewerken, dubbelklikt u op de overgang in de tijdlijn. Hiermee wordt het paneel Opties geopend. Klik op Aanpassen.
5 Vergelijk de oranje hulplijnen in het gebied Start en Einde in het venster Morphing-overgang.
6 Sleep in het gebied Start en Einde om de knooppunten in te stellen voor de oranje hulplijn die als referentiepunt wordt gebruikt.
• U kunt knooppunten toevoegen door op de hulplijn te klikken.
• U kunt knooppunten verwijderen door met de rechtermuisknop op een knooppunt te klikken en Verwijderen of Alles verwijderen (met uitzondering van het eerste en laatste knooppunt) te selecteren.
7 In het gebied Voorbeeld kunt u de afspeelfuncties gebruiken om een voorbeeld weer te geven van de overgang.
8 Indien gewenst kunt u de hulplijnen aanpassen om de transformatie fijn af te stemmen.
9 Klik op OK om de editor af te sluiten en terug te keren naar de tijdlijn.