Tijd remapping
Speel met de afspeelsnelheid met gebruiksvriendelijke besturingselementen waarmee u effecten voor slow motion of hoge snelheid kunt toevoegen, de actie kunt bevriezen of omkeren en scènes in uw video opnieuw kunt afspelen. Alle vereiste gereedschappen voor snelheidseffecten vind u op één plaats.
Het dialoogvenster Tijd remapping bevat vertrouwde besturingselementen voor afspelen en bijsnijden en ook een miniatuurgebied waarin elke wijziging die u met de snelheidsfuncties heeft aangebracht, wordt weergegeven.
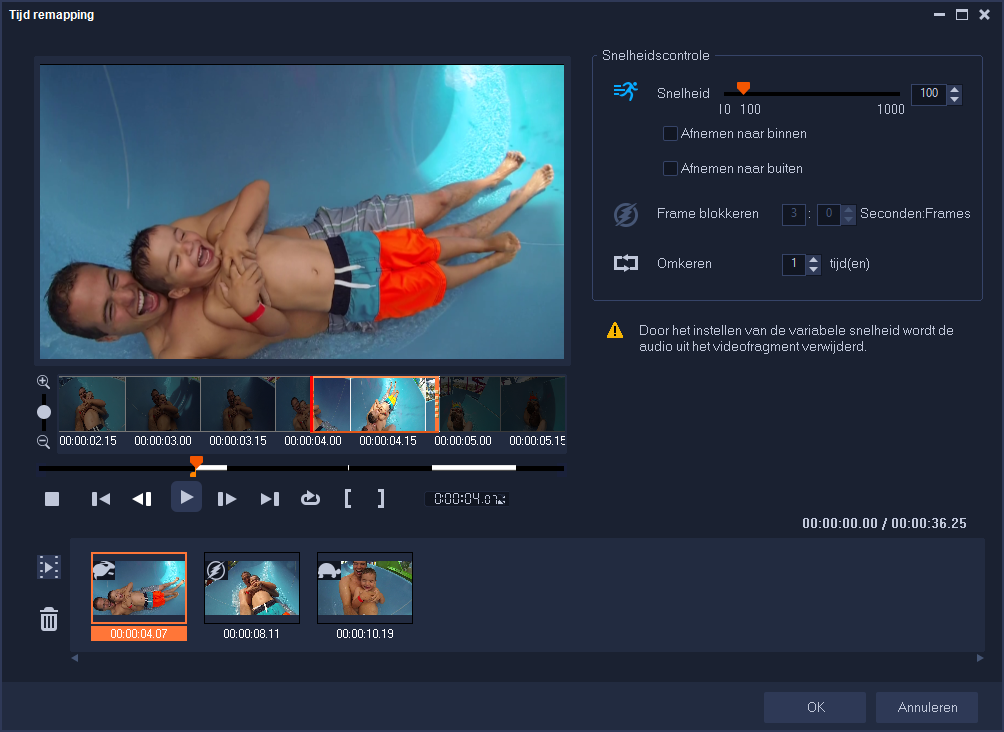
Het dialoogvenster Tijd remapping
1 Klik in de tijdlijnweergave (werkruimte Bewerken) met de rechtermuisknop op het fragment waarmee u wilt werken en kies Tijd remapping in het contextmenu.
2 Schuif in het venster Tijd remapping door de video om te achterhalen waar u de afspeelsnelheid wilt wijzigen, de actie wilt omkeren of een of meer bevroren frames wilt toevoegen.
3 Klik op de knop Afspelen  of sleep de scrubber naar de gewenste positie en klik op de knop Mark-in instellen
of sleep de scrubber naar de gewenste positie en klik op de knop Mark-in instellen  en Mark-out instellen
en Mark-out instellen  om een segment van het fragment te kiezen waarmee u wilt werken. Een witte lijn duidt een gemarkeerd segment van het fragment aan.
om een segment van het fragment te kiezen waarmee u wilt werken. Een witte lijn duidt een gemarkeerd segment van het fragment aan.
 of sleep de scrubber naar de gewenste positie en klik op de knop Mark-in instellen
of sleep de scrubber naar de gewenste positie en klik op de knop Mark-in instellen  en Mark-out instellen
en Mark-out instellen  om een segment van het fragment te kiezen waarmee u wilt werken. Een witte lijn duidt een gemarkeerd segment van het fragment aan.
om een segment van het fragment te kiezen waarmee u wilt werken. Een witte lijn duidt een gemarkeerd segment van het fragment aan.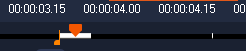
Opmerking: Met de besturingselementen voor het afspelen kunt u door de oorspronkelijke versie van het fragment navigeren (zelfs als het op de tijdlijn is bijgesneden).
4 Voer een van de volgende handelingen uit:
• Klik op de knop Snelheid  en sleep de schuifregelaar om de snelheid voor het geselecteerde segment in te stellen. Als u naar rechts sleept, verhoogt u de snelheid en als u naar links sleept, verlaagt u de snelheid.
en sleep de schuifregelaar om de snelheid voor het geselecteerde segment in te stellen. Als u naar rechts sleept, verhoogt u de snelheid en als u naar links sleept, verlaagt u de snelheid.
 en sleep de schuifregelaar om de snelheid voor het geselecteerde segment in te stellen. Als u naar rechts sleept, verhoogt u de snelheid en als u naar links sleept, verlaagt u de snelheid.
en sleep de schuifregelaar om de snelheid voor het geselecteerde segment in te stellen. Als u naar rechts sleept, verhoogt u de snelheid en als u naar links sleept, verlaagt u de snelheid.Als u de wijziging in de snelheid geleidelijk wilt toepassen, kunt u de selectievakjes Afnemen naar binnen en Afnemen naar buiten inschakelen.
Opmerking: De audio wordt verwijderd wanneer u de snelheid van een fragment wijzigt.
• Klik op de knop Omkeren  en typ een herhalingswaarde voor de tijd(en).
en typ een herhalingswaarde voor de tijd(en).
 en typ een herhalingswaarde voor de tijd(en).
en typ een herhalingswaarde voor de tijd(en).5 Als u een frame wilt bevriezen, klikt u op een willekeurig punt op de tijdlijn dat geen witte lijn heeft (u kunt geen frame bevriezen in een gedeelte dat is omgekeerd of waarvan de snelheid is gewijzigd), klikt u op de knop Frame blokkeren  en typt u het aantal seconden voor de duur.
en typt u het aantal seconden voor de duur.
 en typt u het aantal seconden voor de duur.
en typt u het aantal seconden voor de duur.6 Als u de wijzigingen wilt controleren, kunt u de miniaturen bekijken die onder de afspeelbesturingen worden weergegeven. Een pictogram in de linkerbovenhoek van de miniaturen geeft aan welke snelheidsfunctie is toegepast (gewijzigde snelheid wordt via verschillende pictogrammen aangeduid, zoals een schildpad voor slow motion en een konijn voor hogere snelheden).
Klik op de knop Tijd remapping-resultaat afspelen  om het resultaat weer te geven.
om het resultaat weer te geven.
 om het resultaat weer te geven.
om het resultaat weer te geven.Als u een segment wilt verwijderen of een frame wilt bevriezen, klikt u op de betreffende miniatuur en klikt u op de knop Geselecteerde fragmenten verwijderen  .
.
7 Klik op OK om terug te keren naar de werkruimte Bewerken.