Tracking motion of video objects
Met de functie Beweging volgen kunt u de beweging van een punt of gebied in een video volgen en tegelijkertijd automatisch een volgpad genereren.
Beweging volgen werkt in combinatie met de functie Beweging gelijkmaken. Beweging gelijkmaken stelt u in staat uw overlays en titels automatisch het volgpad dat u maakt te laten volgen.
Als u er de voorkeur aan geeft om handmatig overlays en titels van animatie te voorzien om deze af te stemmen op uw hoofdvideo in de achtergrond, kunt u de functie Beweging aanpassen gebruiken.
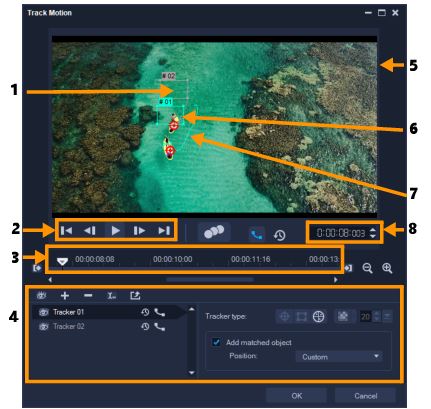
Dialoogvenster Beweging volgen
Onderdeel | Beschrijving |
|---|---|
1 — Tracker | Hiermee wordt het object dat wordt gevolgd gespecificeerd om het volgpad te genereren. Dit kan ook als gebied worden weergegeven, afhankelijk van het geselecteerde trackertype. |
2 — Afspeelbesturing | Knoppen waarmee het afspelen van video wordt bestuurd. |
3 — Tijdlijnbesturing | De videotijdlijn plus de knoppen voor zoomen en in-/uittracken. |
4 — Trackerbesturing | Knoppen en opties waarmee u de eigenschappen van de trackers, volgpaden en gelijkgemaakte objecten kunt besturen. |
5 — Voorbeeldvenster | Hiermee wordt de huidige video die wordt afgespeeld getoond. |
6 — Gelijkgemaakt object | Waar het gelijkgemaakte object wordt geplaatst. |
7 — Volgpad | Het pad van de beweging die wordt gevolgd door het programma. |
8 — Tijdcode | Hiermee kunt u rechtstreeks naar een bepaald gedeelte van de video gaan door de exacte tijdcode op te geven. |
Knoppen en opties voor het volgen van beweging | |
 | Beweging volgen — Hiermee wordt automatisch de beweging gevolgd van de geselecteerde trackers in het videofragment. |
Terugzetten op standaardpositie — Hiermee worden alle acties ongedaan gemaakt. | |
Intracken/Uittracken — Hiermee wordt een werkbereik in het videofragment opgegeven waarin beweging wordt gevolgd. | |
 | Inzoomen/Uitzoomen — Hiermee wordt uw weergave van de videotijdlijn aangepast. |
Volgpad weergeven — Hiermee wordt het volgpad weergegeven of verborgen in het voorbeeldvenster. | |
Het oog van elke tracker geeft de status ervan aan. Als de tracker is ingeschakeld, wordt een open oog weergegeven en is de tracker zichtbaar in het voorbeeldvenster. Als de tracker is uitgeschakeld, wordt een gesloten oog weergegeven en wordt de geselecteerde tracker verborgen. | |
Tracker toevoegen/Tracker verwijderen — Hiermee worden trackers toegevoegd en verwijderd. | |
Trackernaam wijzigen — Hiermee wordt de naam van de actieve tracker gewijzigd. | |
 | Opslaan in Padbibliotheek — Hiermee worden de actieve paden opgeslagen naar de padbibliotheek. |
Tracker instellen als punt/Tracker instellen als gebied/Multipunttracker instellen— Hiermee kunt u één trackingpunt, een trackinggebied of een dynamisch gebied met meerdere punten instellen. | |
 | Mozaïek toepassen/verbergen — Hiermee wordt een mozaïekeffect toegepast op het gevolgde object. Met deze knop kunt u het gebied van het gevolgde object wazig maken. U kunt een rechthoekige of een cirkelvormige mozaïek kiezen. |
 | Afmetingen mozaïek aanpassen — Hiermee kunt u het formaat van het mozaïekpatroon opgeven. |
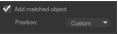 | Aangepast object toevoegen — Hiermee wordt een aangepast object toegevoegd en kunt u de positie aanpassen vanuit de vervolgkeuzelijst Positie of het voorbeeldvenster. |
Annuleren — Hiermee wordt het dialoogvenster Beweging volgen gesloten en worden alle wijzigingen die zijn aangebracht in de video verwijderd. | |
OK — Hiermee wordt het dialoogvenster Beweging volgen gesloten en wordt het gevolgde pad bewaard als videokenmerk. | |
• Voer een van de volgende acties uit:
• Selecteer een videobestand op de videotrack en klik op de knop Beweging volgen  op de werkbalk.
op de werkbalk.
 op de werkbalk.
op de werkbalk.• Klik op Extra > Beweging volgen en kies een videobestand.
1 Klik op Extra > Beweging volgen.
2 Blader naar de video die u wilt gebruiken en klik op Openen. Hiermee wordt het dialoogvenster Beweging volgen geopend.
In dit voorbeeld wordt een video geselecteerd van een jongen die langs het meer wandelt.

3 Sleep de tracker naar het gedeelte van de video dat u wilt volgen.
In het voorbeeld wordt de tracker naar het gezicht van de jongen gesleept. Het gebied wordt vergroot om u een beter zicht op uw selectie te bieden.
4 Kies een van de volgende trackers in het gebied Volgtype:
• Tracker instellen als punt (standaard)  — hiermee kunt u één trackingpunt instellen.
— hiermee kunt u één trackingpunt instellen.
• Tracker instellen als gebied  — hiermee kunt u een vast trackinggebied instellen. Hiermee hebt u een groter voorbeeldgebied, maar kunt u ook de grenzen instellen voor een mozaïekvervaging. U kunt de vorm en grootte van de tracker aanpassen door de hoekpunten te verslepen.
— hiermee kunt u een vast trackinggebied instellen. Hiermee hebt u een groter voorbeeldgebied, maar kunt u ook de grenzen instellen voor een mozaïekvervaging. U kunt de vorm en grootte van de tracker aanpassen door de hoekpunten te verslepen.
• Multipunttracking instellen  — hiermee kunt u een dynamisch trackinggebied instellen waarvan het formaat en de vorm worden aangepast wanneer het object dichter bij de camera komt, hier verder vandaan beweegt of van hoek verandert. Sleep de vier knooppunten naar de binnenranden van het gebied dat u wilt volgen. Dit soort tracker past automatisch een mozaïekvervaging toe. Zie Delen van gevolgde objecten laten vervagen voor meer informatie.
— hiermee kunt u een dynamisch trackinggebied instellen waarvan het formaat en de vorm worden aangepast wanneer het object dichter bij de camera komt, hier verder vandaan beweegt of van hoek verandert. Sleep de vier knooppunten naar de binnenranden van het gebied dat u wilt volgen. Dit soort tracker past automatisch een mozaïekvervaging toe. Zie Delen van gevolgde objecten laten vervagen voor meer informatie.
5 Klik op de knop Beweging volgen  .
.
 .
.De video wordt afgespeeld terwijl het volgpad wordt gegenereerd. Als Volgpad weergeven wordt geselecteerd, wordt het volgpad weergegeven en gemarkeerd nadat het volgproces is voltooid.
6 Klik op OK.
Het is gemakkelijker om punten of gebieden in uw video te volgen die qua contrast afwijken van andere video-elementen. Vermijd het om pixels te kiezen die zich kunnen vermengen met soortgelijke pixels in de video.