Het optiepaneel in de werkruimte Bewerken gebruiken
Met behulp van het Optiepaneel in de werkruimte Bewerken kunt u media, overgangen, titels, afbeeldingen, animaties en filters wijzigen die u aan de tijdlijn hebt toegevoegd. De beschikbare besturingselementen hangen af van het type media dat u selecteert en of de media zich op een overlaytrack of de hoofdvideotrack bevinden.
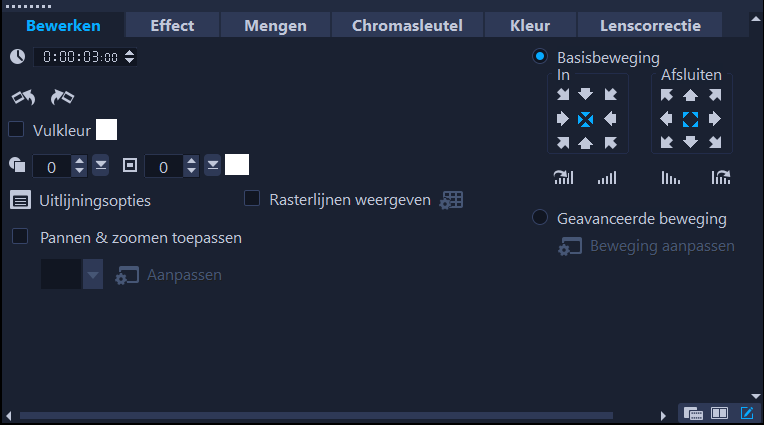
Het tabblad Bewerken
• Duur — hier wordt de duur van het geselecteerde fragment weergegeven in uren:minuten:seconden:frames. U kunt het geselecteerde fragment bijsnijden door de duur van het fragment te wijzigen.
• Fragmentvolume — hiermee kunt u het volume van het audiosegment van de video aanpassen.
• Dempen — hiermee kunt u het geluid van het audiosegment van de video uitschakelen, zonder het segment te verwijderen.
• Fade-in/uit — hiermee kunt u het volume van het fragment geleidelijk verhogen/verlagen voor een vloeiende overgang. Selecteer Instellingen > Voorkeuren > Bewerken om de duur voor in-/uitfaden in te stellen.
• Draaien — hiermee wordt het videofragment gedraaid.
• Video omkeren — hiermee wordt de video van achteren naar voren afgespeeld.
• Snelheid/Tijdsverloop — hiermee kunt u de afspeelsnelheid van uw fragment aanpassen en tijdsverloop- en stroboscoopeffecten toepassen.
• Variabele snelheid — hiermee kunt u de afspeelsnelheid van een fragment wijzigen met verschillende tussenpozen.
• Audio splitsen — hiermee kunt u het geluid uit een videobestand halen en op de stemtrack plaatsen.
• Splitsen op scène — hiermee wordt een vastgelegd DV AVI-bestand gesplitst op basis van de opnamedatum en -tijd of op basis van de wijzigingen in de video-inhoud (dat wil zeggen: wijzigingen in de beweging, cameraverschuiving, wijzigingen in de helderheid, enzovoort).
• Video multi-bijsnijden — hiermee kunt u de gewenste segmenten in een videobestand selecteren en extraheren.
• Optie voor resampling — hiermee kunt u de hoogte/breedte-verhouding voor de video instellen of krijgt u toegang tot Pannen en zoomen.
Voor overlays kunt u onder andere de volgende opties kiezen:
• Transparantie, Rand en Randkleur
• Uitlijningsopties — hiermee kunt u de positie van een object in het voorbeeldvenster aanpassen. Stel de optie in via het pop-upmenu Uitlijningsopties.
• Rasterlijnen weergeven — hiermee kunt u de rasterlijnen weergeven. Klik op  om een dialoogvenster te openen waarin u instellingen voor de rasterlijnen kunt opgeven.
om een dialoogvenster te openen waarin u instellingen voor de rasterlijnen kunt opgeven.
 om een dialoogvenster te openen waarin u instellingen voor de rasterlijnen kunt opgeven.
om een dialoogvenster te openen waarin u instellingen voor de rasterlijnen kunt opgeven.• Basisbeweging — hiermee kunt u de richting en stijl van het begin/einde van het fragment instellen. Deze optie kan worden ingesteld op statisch, boven/onder, links/rechts, linksboven/rechtsboven en linksonder/rechtsonder.
Voor de stijl kunt u de richting van begin/einde van het fragment instellen via: Draaien voor/na de pauzeduur en In-/uitfaden van bewegingseffect.
• Geavanceerde beweging — hiermee opent u het dialoogvenster Beweging aanpassen waarin u de beweging van overlays en titels kunt aanpassen. Zie Beweging aanpassen voor meer informatie.
Het tabblad Effecten
• Laatste filter vervangen — hiermee kunt u het laatste filter dat op een fragment is toegepast vervangen door een nieuw filter naar het fragment te slepen. Schakel deze optie uit als u meerdere filters aan uw fragmenten wilt toevoegen.
• Toegepaste filters — hiermee worden de videofilters weergegeven die op een fragment zijn toegepast. Klik op  of
of  om de volgorde van de filters in te stellen. Klik op
om de volgorde van de filters in te stellen. Klik op  om een filter te verwijderen.
om een filter te verwijderen.
 of
of  om de volgorde van de filters in te stellen. Klik op
om de volgorde van de filters in te stellen. Klik op  om een filter te verwijderen.
om een filter te verwijderen.• Voorinstellingen — hiermee beschikt u over verschillende instellingen vooraf voor filters. Selecteer een voorinstelling in de vervolgkeuzelijst.
• Filter aanpassen — hiermee kunt u het gedrag van het filter bepalen in de clip.
• Audiofilter — hiermee kunt u een filter toepassen voor het verbeteren van audio. U kunt het geluid bijvoorbeeld versterken, een echo toevoegen, de toonhoogte aanpassen of kiezen uit verschillende opties voor het volumeniveau.
Voor audiofragmenten op de tracks Stem en Muziek bestaan verschillende opties. Zie Audio voor meer informatie.
Tabblad Mengen
• Kies een van de Mengmodi of kies bij Matmodi de optie Maskerframe of Videomasker. Zie Overlayfragmenten samenvoegen met de achtergrond, Een maskerframe toevoegen of Videomaskers gebruiken in combinatie met overlayfragmenten voor meer informatie.
Chromatoets
• Chromatoets — hiermee kunt u transparante gebieden creëren door een kleur te kiezen. Zie Chromatoets gebruiken voor een Groen scherm-effect voor meer informatie.
Het tabblad Kleur
• Basis: Hiermee kunt u Voorinstelling selecteren kiezen en selecteren uit een lijst met voorinstellingen voor kleuren/tonen of een aangepaste voorinstelling kiezen die u hebt opgeslagen. Kies in het gebied Kleurcorrectie een van de aanpassingen: Tint, Belichting, Contrast, Gamma, Zwart, Schaduw, Middelgroot, Hoog licht, Wit, Levendig, Verzadiging, Duidelijkheid en Nevel. U kunt ook de functie Witbalans gebruiken om automatisch aanpassingen in de toon aan te brengen. Zie Basiskleur- en -tooncorrectie, Witbalans aanpassen voor meer informatie.
Tabblad Lens/Lenscorrectie
Hiermee hebt u toegang tot voorinstellingen en besturingselementen voor het corrigeren van de vervorming die wordt veroorzaakt door het vastleggen van opnamen met een groothoeklens. Zie Lenscorrectie voor meer informatie.