De werkruimte van Painting Creator
De onderstaande tabel geeft een overzicht van de elementen en functies in het venster Painting Creator.
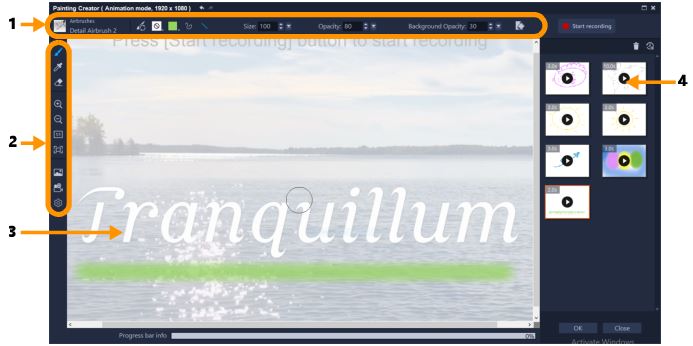
1 | Eigenschappenbalk | Hiermee kunt u de eigenschappen instellen van het geselecteerde gereedschap en de dekking van een onderliggende afbeelding besturen, en kunt u ook het doek wissen. |
2 | Werkbalk | Hiermee kunt u een gereedschap of weergave kiezen of de doekinstellingen bekijken. |
3 | Doek/voorbeeldvenster | Hier wordt het schildergebied (uw doek) weergegeven. Dit kan met of zonder een onderliggende referentieachtergrond zijn. U kunt in dit gebied tevens een voorbeeld van uw animatie bekijken. |
4 | Galerij | Bevat de miniaturen van de animaties en stilstaande afbeeldingen die u hebt gemaakt. |
 | Gereedschap Penseel: Hiermee kunt u penseelstreken op het doek toepassen. Kies het gewenste penseel in de penseelkiezer op de eigenschappenbalk. |
 | Het gereedschap Pipet: Hiermee kunt u een kleur op het doek kiezen. |
 | Gereedschap Wisser: Hiermee kunt u penseelstreken op het doek wissen. |
 | De knoppen Inzoomen en Uitzoomen: Hiermee kunt u in- of uitzoomen op het doek of het voorbeeldvenster. |
 | Ware grootte: Hiermee kunt u het doek/voorbeeldvenster instellen op 100% (ware grootte) op basis van de projectafmetingen. |
 | Passend in venster: Hiermee stelt u het zoomniveau voor het doek in, zodat het volledige doek in het voorbeeldvenster wordt weergegeven. |
 | Achtergrondafbeelding: Hiermee krijgt u toegang tot de opties voor de achtergrond, waaronder een referentieafbeelding of een effen kleur. Zie Een achtergrond kiezen voor meer informatie. |
 | Knoppen Animatiemodus en Stilstaande modus: Hiermee kunt u kiezen uit het vastleggen van een animatie of een stilstaande afbeelding. Zie Wisselen tussen Painting Creator-modi voor meer informatie. |
 | De knop Voorkeuren: Hiermee opent u het dialoogvenster Voorkeuren. |
 | Penseelkiezer: Wanneer u het gereedschap Penseel hebt geselecteerd, kunt u op de knop Penseelkiezer klikken om een penseelcategorie te kiezen. Vervolgens kunt u een specifieke penseelpunt selecteren. |
 | Penseel opnieuw instellen: Hiermee kunt u de instellingen van de eigenschappenbalk in één klik opnieuw op de standaardwaarden instellen. |
 | Textuur: Hiermee kunt u een textuur selecteren en toepassen op uw penseelpunten. |
 | Kleurenkiezer: Klik hierop om de penseelkleur in te stellen. U kunt uit drie modi kiezen: Stalen, HSL-map en Schuifregelaars (hiermee kunt u specifieke kleurwaarden invoeren, zoals RGB-waarden). |
 | Vrije hand streken: Hiermee kunt u uit de vrije hand tekenen of schilderen door over het doek te slepen. |
 | Rechte lijnen: Hiermee kunt u rechte lijnen schilderen of tekenen door te klikken om een beginpunt en een eindpunt voor een lijn in te stellen. |
 | De knoppen Ongedaan maken en Opnieuw: Hiermee kunt u penseelstreken die u op het doek hebt toegepast ongedaan maken of opnieuw uitvoeren. |
Grootte | Grootte: Hiermee kunt u de penseelgrootte als geheel aanpassen. |
Dekking | Dekking: Hiermee kunt u een transparantieniveau instellen voor de penseelstreken. |
Rotatie | Rotatie: Hiermee wordt de rotatie (in graden) toegepast op een niet-cirkelvormige penseelpunt. *Deze instelling is alleen voor bepaalde soorten penselen beschikbaar. |
Stap | Stap: Hiermee bepaalt u het interval tussen de penseelklodders wanneer u over het doek sleept. Hoe kleiner de stapwaarde, hoe vloeiender, minder onderbroken het resultaat. Hogere stapwaarden leiden tot meer ruimte tussen de penseelklodders. *Deze instelling is alleen voor bepaalde soorten penselen beschikbaar. |
Punt laden | Punt laden: Hiermee simuleert u hoeveel 'verf' zich op het penseel bevindt. Op een leeg gedeelte van het doek leiden lagere waarden tot korte penseelstreken; hogere waarden leiden tot langere penseelstreken. *Deze instelling is alleen voor bepaalde soorten penselen beschikbaar. |
Achtergronddekking | Achtergronddekking: Hiermee kunt u de dekking instellen van de achtergrond in het voorbeeldvenster. De achtergrond wordt niet in de definitieve animatie of afbeelding opgenomen, maar wordt alleen ter referentie gebruikt. |
 | Wissen: Hiermee kunt u het doek/voorbeeldvenster wissen en alle penseelstreken verwijderen. |
 | Opnemen starten, Opname stoppen, Momentopname: Hiermee kunt u het opnemen van uw penseelstreken als een animatie starten en stoppen (in de modus Animatie). Nadat u het opnemen hebt gestopt, wordt de animatie toegevoegd aan de Galerij en wordt het doek gewist. In de modus Stilstaand wordt de knop Momentopname weergegeven, zodat u een PNG-afbeelding van het doek kunt vastleggen. Miniaturen voor animaties en stilstaande afbeeldingen worden aan de Galerij toegevoegd. |
 | Verwijderen uit Galerij: Hiermee wordt de animatie of afbeelding verwijderd die momenteel in de Galerij is geselecteerd. |
 | Duur: Hiermee kunt u de duur van de geselecteerde animatie in de Galerij wijzigen. |
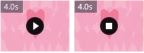 | De knoppen Afspelen en Stoppen: Elke animatieminiatuur in de Galerij heeft een knop Afspelen/Stoppen waarmee u een voorbeeld kunt weergeven van de geselecteerde animatie. |
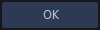 | De knop OK: Hiermee wordt Painting Creator afgesloten en worden de geselecteerde galerijbestanden als animatie (.uvp-indeling) of afbeelding (.png-indeling) ingevoegd in de bibliotheek van VideoStudio |
 | Sluiten: Hiermee wordt het venster van Painting Creator gesloten zonder dat de bestanden worden geëxporteerd naar de bibliotheek van VideoStudio |