创建并编辑 3D 标题
以下是创建 3D 标题的基本步骤:
7 选择一个预设的文本对象或使用默认文本对象。
8 修改文本对象的设置,获得您需要的外观。
9 在时间轴面板中,开始设置关键帧,这样您就可以将更改应用到文本的样式和移动。
10 在播放器面板预览您的项目,调整设置和关键帧,得到您需要的效果。
11 单击确定,返回主应用程序,在应用程序中您的 3D 标题将显示在时间轴上。
尝试是了解文本样式和移动方式可能性的好方法。
1 在会声会影中,执行以下操作之一:
• 单击时间轴工具栏中的 3D 标题栏按钮 。
。
 。
。• 在素材库面板中,选择标题 > 3D 标题类别,将一个标题拖至时间轴,双击该标题。
• 双击时间轴中的一个现有 3D 标题。
3D 标题编辑器将打开。
2 在设置面板中的文本设置对话框中输入您的文本,即可替换默认文本。
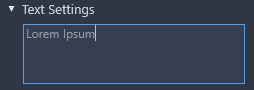
如果您希望获得多个文本对象(这样您就可以将不同属性应用到字母或词语),请在预设值面板中选择对象 > 文本对象,并单击您想添加的每个对象的预设缩略图,使用文本设置对话框输入每个对象的最终文本。在任何时候,您都可以通过单击播放器面板中的对象来选择特定的文本对象进行编辑。
3 在设置面板的文本设置区域中,使用任何间距、对齐、字体和字号选项设置文本的格式。
4 要在起始位置中确定标题的属性,请在“时间轴面板”中单击要调整的属性的名称,并执行下列操作之一:
• 调整位置、方向(旋转)和缩放(调整大小)时,在播放器面板中拖动,或者还可以进行精细的设置,在时间轴工具栏上的 X、Y 和 Z 对话框中输入数值。
• 调整颜色和不透明度时,在设置面板中调整颜色和不透明度区域中的设置。
• 对于行间距和字符宽度,单击文本设置区域的字符和行间距按钮 。
。
 。
。如果您需要对标题的纹理、斜角、光线或相机的设置进行调整,调整相应区域或预设值面板中的设置,从屏幕和对象样式中选择预设值。这些设置没有关键帧。
5 在时间轴面板中,设置所有额外的关键帧(例如您的结束点关键帧),并设置您想要为每个关键帧设置的属性。
如果您只有开始和结束点的关键帧,则会在两个关键帧之间应用渐变。设置更加频繁的关键帧,以便实现更快的变化效果。
6 使用播放器面板中的播放控件预览您的 3D 标题。
7 完成 3D 标题的编辑后,单击确定,关闭 3D 标题编辑器窗口。您的标题已经插入时间轴(标题轨)。
您可以对选定的表面应用不同的表面相关设置,如颜色和材料。例如,您可以在正面使用蓝色,在背面使用绿色,在侧面使用木纹材料。单击下面的按钮来选择或取消选择相应的表面:
•  选择正面
选择正面
 选择正面
选择正面•  选择正斜面
选择正斜面
 选择正斜面
选择正斜面•  选择侧面
选择侧面
 选择侧面
选择侧面•  选择背斜面
选择背斜面
 选择背斜面
选择背斜面•  选择背面
选择背面
 选择背面
选择背面您可以复制并粘贴各个属性的关键帧。在时间轴上右键单击关键帧,然后从上下文菜单中选择复制关键帧。沿时间轴移动到新位置,单击鼠标右键,然后从上下文菜单中选择粘贴关键帧。
旋转(调整方向)时,您可以在拖动“播放器”面板中的文本时按 Ctrl 键以仅调整 Z 值。