如何创建定格动画项目
下面的步骤将指导您完成一个定格动画项目的基本工作流程。开始前,最好把所有的材料准备好,并为您的拍摄区域架设需要的灯光照明。如果使用会声会影支持的 DSLR,请将您的摄像机设置为手动模式。建议使用三脚架。
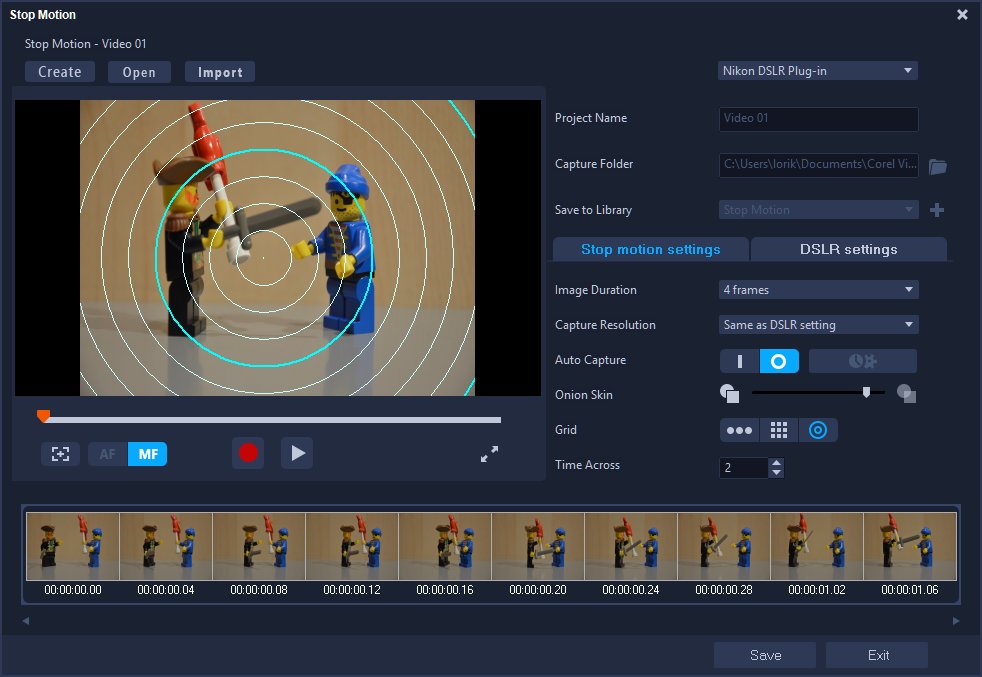
开始前,在定格动画窗口中熟悉相应的设置。更多信息,请查看 定格动画设置。
1 如果使用外部摄像机拍摄定格动画项目,请确保摄像机已经插入电脑,并已经打开,可以拍摄照片。将摄像机设置为手动模式。
2 在会声会影中,通过以下一种操作方式打开定格动画窗口:
• 在编辑工作区,单击时间轴上的录制/捕获按钮 并单击定格动画按钮
并单击定格动画按钮 。
。
 并单击定格动画按钮
并单击定格动画按钮 。
。• 在捕获工作区,单击定格动画。
3 单击捕获按钮,从窗口右上角的下拉菜单中选择您想使用的摄像机作为您的拍摄设备(显示连接至电脑并已经打开且支持的摄像机)。
4 执行以下其中一项操作:
• 在摄像机上,手动选择定格动画场景的最佳设置并调整焦距(可以将镜头设置为 MF,以便手动对焦)。
• 如果使用兼容摄像机(支持多款佳能和尼康 DSLR),请单击 DSLR 设置选项卡,并选择摄像机设置。您可以为摄像机手动对焦,或将镜头设置为 AF 模式,在会声会影中,启用显示焦距以显示屏幕控制。单击自动对焦或手动对焦。如选择自动对焦,将矩形拖动至对焦区域。摄像机会自动调整焦距。
5 输入您的项目名称并选择捕获文件夹和保存到库的位置。
6 确定需要的动画类型后,单击定格动画设置选项卡,并选择您需要的设置。
7 架设好拍摄主题后,单击捕获图象按钮。如果使用自动捕获,摄像机将自动开始执行您设置的捕获间隔。
8 按需要的方式移动拍摄主题,并继续为每个动作捕获一个图像。每个捕捉的图象都会显示在窗口底部的略图托盘中。
9 准备好审查图像帧时,请单击预览下方的播放按钮来检查影片。在略图托盘中,选择任意略图,右键单击即可复制或删除略图。
10 完成时,单击窗口底部的保存按钮,返回应用程序主窗口。