使用遮罩创建器(旗舰版)
您可以在会声会影旗舰版中创建并编辑遮罩,让您可以在选定区域应用效果。遮罩创建器可以帮助您通过使用笔刷或手绘工具、形状工具或文本工具应用遮罩。您还可以反转遮罩从而调换选定区域和未选定区域。
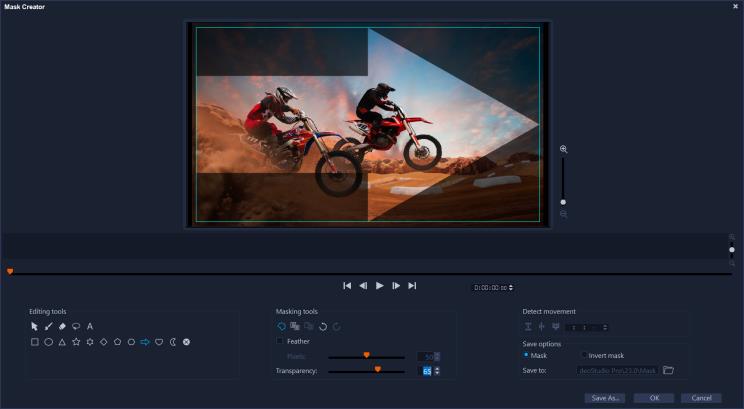
“遮罩创建器”中,阴影区域和蓝色高亮边界框表示遮罩区域。
如果要创建移动的动态遮罩(而不是静态遮罩),可以使用关键帧或使用检测移动选项来帮助将遮罩与选定对象或背景的移动相匹配。注意 边缘公差 设置会在视频播放时影响遮罩边缘检测。您可以选择在帧至帧、当前位置至视频结束、以及当前位置至指定时间码之间检测动作。视频遮罩需要微调才能获得最佳效果。

视频遮罩和特殊效果(彩色笔)可创建独特场景。

文本遮罩可以与视频或图片配合使用。
编辑选项,例如复制、粘贴、和移动,可以让您定制与调整视频遮罩。您也可以激活移动遮罩工具,以交互方式移动、调整大小或旋转遮罩元素。
您可以保存您的遮罩,以便您可以用于其他项目。退出 遮罩创建器后,遮罩可作为相应源素材下方轨上的遮罩素材。如果在叠加轨道上为素材创建遮罩,遮罩会直接出现在叠加素材上。默认情况下,当前选定的素材会应用到遮罩,但是您可以随时通过在替换模式下将新素材从库拖到遮罩,或者在拖移时按住 Ctrl 键来替换它。
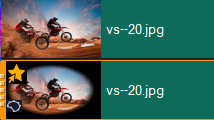
遮罩出现在其对应素材下方轨上并且可以通过遮罩图标和椭圆略图确定。
“遮罩创建器”工具与选项
您可以使用以下 遮罩工具:
• 移动遮罩 — 您可以移动遮罩到帧中的新位置。您也可以使用移动遮罩工具来调整或旋转选定的遮罩元素。
— 您可以移动遮罩到帧中的新位置。您也可以使用移动遮罩工具来调整或旋转选定的遮罩元素。
 — 您可以移动遮罩到帧中的新位置。您也可以使用移动遮罩工具来调整或旋转选定的遮罩元素。
— 您可以移动遮罩到帧中的新位置。您也可以使用移动遮罩工具来调整或旋转选定的遮罩元素。• 遮罩笔刷 — 绘制手绘遮罩。可以利用 笔刷大小 和 边缘检测 滑动条进行调整。
— 绘制手绘遮罩。可以利用 笔刷大小 和 边缘检测 滑动条进行调整。
 — 绘制手绘遮罩。可以利用 笔刷大小 和 边缘检测 滑动条进行调整。
— 绘制手绘遮罩。可以利用 笔刷大小 和 边缘检测 滑动条进行调整。• 智能遮罩笔刷  — 绘制手绘遮罩,手绘遮罩可以利用边缘检测更方便选择不同目标。可以利用 笔刷大小 和 边缘检测 滑动条进行调整。
— 绘制手绘遮罩,手绘遮罩可以利用边缘检测更方便选择不同目标。可以利用 笔刷大小 和 边缘检测 滑动条进行调整。
 — 绘制手绘遮罩,手绘遮罩可以利用边缘检测更方便选择不同目标。可以利用 笔刷大小 和 边缘检测 滑动条进行调整。
— 绘制手绘遮罩,手绘遮罩可以利用边缘检测更方便选择不同目标。可以利用 笔刷大小 和 边缘检测 滑动条进行调整。• 擦除 — 可以擦除遮罩。除了笔刷大小滑动条,您还可以使用边缘容差滑动条。
— 可以擦除遮罩。除了笔刷大小滑动条,您还可以使用边缘容差滑动条。
 — 可以擦除遮罩。除了笔刷大小滑动条,您还可以使用边缘容差滑动条。
— 可以擦除遮罩。除了笔刷大小滑动条,您还可以使用边缘容差滑动条。• 智能擦除  — 利用边缘检测擦除遮罩更方便选择不同目标。可以利用 笔刷大小 和 边缘公差 滑动条进行调整。除 笔刷大小 滑动条外,您可以使用 边缘公差 滑动条。
— 利用边缘检测擦除遮罩更方便选择不同目标。可以利用 笔刷大小 和 边缘公差 滑动条进行调整。除 笔刷大小 滑动条外,您可以使用 边缘公差 滑动条。
 — 利用边缘检测擦除遮罩更方便选择不同目标。可以利用 笔刷大小 和 边缘公差 滑动条进行调整。除 笔刷大小 滑动条外,您可以使用 边缘公差 滑动条。
— 利用边缘检测擦除遮罩更方便选择不同目标。可以利用 笔刷大小 和 边缘公差 滑动条进行调整。除 笔刷大小 滑动条外,您可以使用 边缘公差 滑动条。• 手绘工具 - 允许您在要遮罩的区域周围绘制轮廓(起点和终点必须接合)。
- 允许您在要遮罩的区域周围绘制轮廓(起点和终点必须接合)。
 - 允许您在要遮罩的区域周围绘制轮廓(起点和终点必须接合)。
- 允许您在要遮罩的区域周围绘制轮廓(起点和终点必须接合)。• 文本遮罩 — 允许您创建文本遮罩。处于活动状态时,将显示标准文本选项(字体、大小、对齐方式和格式选项)。
— 允许您创建文本遮罩。处于活动状态时,将显示标准文本选项(字体、大小、对齐方式和格式选项)。
 — 允许您创建文本遮罩。处于活动状态时,将显示标准文本选项(字体、大小、对齐方式和格式选项)。
— 允许您创建文本遮罩。处于活动状态时,将显示标准文本选项(字体、大小、对齐方式和格式选项)。• 形状工具 — 允许您使用形状创建遮罩。对于视频遮罩,边缘检测可以调整后续帧的边缘。
— 允许您使用形状创建遮罩。对于视频遮罩,边缘检测可以调整后续帧的边缘。
 — 允许您使用形状创建遮罩。对于视频遮罩,边缘检测可以调整后续帧的边缘。
— 允许您使用形状创建遮罩。对于视频遮罩,边缘检测可以调整后续帧的边缘。• 清除遮罩 — 完全移除遮罩。
— 完全移除遮罩。
 — 完全移除遮罩。
— 完全移除遮罩。• 笔刷大小滑动条 — 更改遮罩笔刷和橡皮擦直径。
• 边缘公差 滑动条 — 根据您用遮罩工具选择的像素与临近像素匹配程度确定遮罩边缘检测的敏感度。设置较低时,遮罩中仅包含相近的像素;设置较高时,遮罩包含较大范围的像素。
您可以使用下列 编辑工具管理和编辑遮罩:
• 显示/隐藏遮罩 — 隐藏或者显示回放区域的遮罩高光和边界框。
— 隐藏或者显示回放区域的遮罩高光和边界框。
 — 隐藏或者显示回放区域的遮罩高光和边界框。
— 隐藏或者显示回放区域的遮罩高光和边界框。• 复制 — 您可以从特定的帧中复制遮罩
— 您可以从特定的帧中复制遮罩
 — 您可以从特定的帧中复制遮罩
— 您可以从特定的帧中复制遮罩• 粘贴 — 您可以粘贴您从另一个帧中复制的遮罩。
— 您可以粘贴您从另一个帧中复制的遮罩。
 — 您可以粘贴您从另一个帧中复制的遮罩。
— 您可以粘贴您从另一个帧中复制的遮罩。• 撤销 — 清除最近一次的编辑
— 清除最近一次的编辑
 — 清除最近一次的编辑
— 清除最近一次的编辑• 重复 — 如果“撤销”操作完成,重新使用最近一次的编辑
— 如果“撤销”操作完成,重新使用最近一次的编辑
 — 如果“撤销”操作完成,重新使用最近一次的编辑
— 如果“撤销”操作完成,重新使用最近一次的编辑视频遮罩可以使用下列 检测动作 选项:
• 下一帧 — 检测当前滑轨位置到下一帧之间的动作并调整遮罩
— 检测当前滑轨位置到下一帧之间的动作并调整遮罩
 — 检测当前滑轨位置到下一帧之间的动作并调整遮罩
— 检测当前滑轨位置到下一帧之间的动作并调整遮罩• 素材终点 — 检测当前滑轨位置到素材终点之间的动作并帮助调整所有帧的遮罩。注意:这会根据素材长度与质量花费几分钟时间。
— 检测当前滑轨位置到素材终点之间的动作并帮助调整所有帧的遮罩。注意:这会根据素材长度与质量花费几分钟时间。
 — 检测当前滑轨位置到素材终点之间的动作并帮助调整所有帧的遮罩。注意:这会根据素材长度与质量花费几分钟时间。
— 检测当前滑轨位置到素材终点之间的动作并帮助调整所有帧的遮罩。注意:这会根据素材长度与质量花费几分钟时间。• 指定的时间码 — 检测当前滑轨位置到指定的时间码之间的动作并帮助调整所有帧的遮罩。注意:这会根据素材长度与质量花费几分钟时间。
— 检测当前滑轨位置到指定的时间码之间的动作并帮助调整所有帧的遮罩。注意:这会根据素材长度与质量花费几分钟时间。
 — 检测当前滑轨位置到指定的时间码之间的动作并帮助调整所有帧的遮罩。注意:这会根据素材长度与质量花费几分钟时间。
— 检测当前滑轨位置到指定的时间码之间的动作并帮助调整所有帧的遮罩。注意:这会根据素材长度与质量花费几分钟时间。注意:在各帧间创建精准视频遮罩需要微调。
1 在时间轴视图(编辑工作区)中,选择视频轨道上的素材,然后单击时间轴工具栏上的遮罩创建器按钮 。
。
 。
。注意: 您也可以在叠加轨道中选择一个素材。如果您选择此选项,叠加素材将用作遮罩的参考点(与视频轨道内容没有关系)。
2 在遮罩创建器窗口中,选择以下之一:遮罩刷、智能遮罩刷、文本遮罩或任何形状工具(矩形、椭圆...)。
3 在回放窗口中,拖动、绘制或键入来创建遮罩。未选中区域显示为阴影。执行下列任一操作:
• 若要移动、调整大小或旋转遮罩元素,请在遮罩工具区域中,单击移动遮罩工具 ,然后在回放窗口中,单击并拖动元素到新位置,或者使用边界框手柄来调整选定的遮罩元素。
,然后在回放窗口中,单击并拖动元素到新位置,或者使用边界框手柄来调整选定的遮罩元素。
 ,然后在回放窗口中,单击并拖动元素到新位置,或者使用边界框手柄来调整选定的遮罩元素。
,然后在回放窗口中,单击并拖动元素到新位置,或者使用边界框手柄来调整选定的遮罩元素。• 要调整遮罩透明度,请在编辑工具区域中,拖动透明度滑块(适用于所有遮罩元素)。
• 若要柔化遮罩的边缘,请在编辑工具区域中,选中羽化复选框,并拖动像素滑块来设置边缘羽化的量(适用于所有遮罩元素)。
• 若要向遮罩添加更多元素,请在遮罩工具区域中,选择所需的工具,然后在回放窗口中拖动、绘制或键入。

心形工具用于从三个心形创建遮罩。每个心形都是一个独立的元素,可以独立编辑和移动。这些元素也可以合并成一个单元。
• 要合并遮罩元素(以便您可以将它们作为一个单元移动、调整大小或旋转),请在遮罩工具区域中,单击移动遮罩工具 ,然后在回放窗口中,拖动要合并的遮罩元素。所选元素周围会出现一个轮廓。右键单击并从上下文菜单中选择合并所有遮罩。
,然后在回放窗口中,拖动要合并的遮罩元素。所选元素周围会出现一个轮廓。右键单击并从上下文菜单中选择合并所有遮罩。
 ,然后在回放窗口中,拖动要合并的遮罩元素。所选元素周围会出现一个轮廓。右键单击并从上下文菜单中选择合并所有遮罩。
,然后在回放窗口中,拖动要合并的遮罩元素。所选元素周围会出现一个轮廓。右键单击并从上下文菜单中选择合并所有遮罩。• 要删除一个或多个遮罩元素,请单击移动遮罩工具 ,然后在回放窗口中,单击遮罩元素将其选中,右键单击并从上下文菜单中选择删除。选择全部删除以删除所有遮罩元素。
,然后在回放窗口中,单击遮罩元素将其选中,右键单击并从上下文菜单中选择删除。选择全部删除以删除所有遮罩元素。
 ,然后在回放窗口中,单击遮罩元素将其选中,右键单击并从上下文菜单中选择删除。选择全部删除以删除所有遮罩元素。
,然后在回放窗口中,单击遮罩元素将其选中,右键单击并从上下文菜单中选择删除。选择全部删除以删除所有遮罩元素。• 要反转遮罩,请在保存选项区域中,启用反转遮罩选项。
4 如果要向一个或多个遮罩元素添加移动,请单击移动遮罩工具 ,在回放窗口中选择遮罩元素,然后使用回放窗口下的关键帧控制来添加关键帧。对于每个选定的关键帧,您可以在回放窗口中交互式地设置遮罩元素的大小、位置和旋转,或者您可以更改关键帧设置区域中的值。
,在回放窗口中选择遮罩元素,然后使用回放窗口下的关键帧控制来添加关键帧。对于每个选定的关键帧,您可以在回放窗口中交互式地设置遮罩元素的大小、位置和旋转,或者您可以更改关键帧设置区域中的值。
 ,在回放窗口中选择遮罩元素,然后使用回放窗口下的关键帧控制来添加关键帧。对于每个选定的关键帧,您可以在回放窗口中交互式地设置遮罩元素的大小、位置和旋转,或者您可以更改关键帧设置区域中的值。
,在回放窗口中选择遮罩元素,然后使用回放窗口下的关键帧控制来添加关键帧。对于每个选定的关键帧,您可以在回放窗口中交互式地设置遮罩元素的大小、位置和旋转,或者您可以更改关键帧设置区域中的值。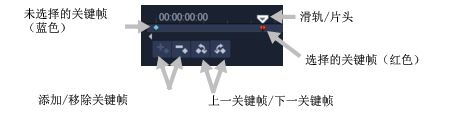
5 如果要保存遮罩,请单击另存为并键入遮罩的名称。
6 单击 确定 退出 遮罩创建器。
遮罩出现在时间轴中遮罩自有轨上,位于原始源素材下方。
7 若要更改遮罩的素材,请在按住 CTRL 键的同时将素材从库拖到遮罩的素材上(或在拖移前启用替换模式)。

在视频轨道中添加红色背景视频有助于遮罩脱颖而出。添加关键帧可以让心形在屏幕上移动。
注意: 您可以按照您对其他素材的设置来调整遮罩长度并且您可以将效果拖至时间轴内的遮罩将效果应用于遮罩。
1 在时间轴视图中(编辑工作区),选择您想要使用的素材,并在时间轴工具栏单击遮罩创建器按钮 。
。
 。
。2 在遮罩创建器窗口中,浏览视频,确定遮罩开始和结束的时间点。注意停止时间的时间码。
3 在工具区域中,选择“遮罩”工具。
4 在回放窗口中,在想要选择的区域(想要使用“检测动作”进行描摹的对象)中拖动。未选中区域将显示为阴影。
5 在检测动作区域中,选择下一帧 、素材终点
、素材终点 或在时间码框中输入时间码,然后单击指定的时间码
或在时间码框中输入时间码,然后单击指定的时间码 。注意,当您检测到动作移动至素材终点或指定的时间轴时,根据素材长度和质量需要几分钟。
。注意,当您检测到动作移动至素材终点或指定的时间轴时,根据素材长度和质量需要几分钟。
 、素材终点
、素材终点 或在时间码框中输入时间码,然后单击指定的时间码
或在时间码框中输入时间码,然后单击指定的时间码 。注意,当您检测到动作移动至素材终点或指定的时间轴时,根据素材长度和质量需要几分钟。
。注意,当您检测到动作移动至素材终点或指定的时间轴时,根据素材长度和质量需要几分钟。6 在回放窗口中查看结果。您可以拖曳视频并使用橡皮擦工具和笔刷工具进行微调从而逐帧修改选定区域。
如需反转遮罩,请在保存选项区域中单击反转遮罩选项。
要将遮罩保存为视频遮罩(选项面板,混合 > 遮罩模式 > 视频遮罩),单击另存为并输入遮罩的名称即可(另存为 .uisx 格式)。
7 单击 确定 退出 遮罩创建器。
1 在时间轴视图中(编辑工作区),选择一个具有遮罩的素材,并在时间轴工具栏单击遮罩创建器按钮 。
。
 。
。遮罩创建器对话框打开。进行需要的调整并单击确认返回至时间轴。
1 遮罩创建后,在 遮罩创建器 对话框的 保存选项 中,单击 遮罩 (默认)或者 反转遮罩。
注意: 如果您反转遮罩,预览区域则不会显示已经反转的遮罩—而显示您返回至时间轴的时间。
2 在保存框中设置目标。
3 单击对话框底部的 另存为 按钮,选择遮罩名称。
如果您想要将遮罩与原素材建立链接,勾选 创建遮罩与源素材链接 复选框。注意,每个文件可以只与一个遮罩创建链接。链接对于根据源素材中的形状和动作自定义的遮罩特别有用。
如果您将遮罩保存到默认位置,它们将被添加到选项面板的混合选项卡上的遮罩模式下拉列表中。
1 在时间轴中,选择具有遮罩的素材。
2 在选项面板,单击混合选项卡。
3 在遮罩模式下拉列表中,选择无。
1 在时间轴中选择一个覆叠素材。
2 在选项面板,单击混合选项卡。
3 在遮罩模式下拉列表中,选择遮罩帧(对于静态遮罩)或视频遮罩。
4 单击遮罩预览区域右侧的添加遮罩项目按钮 ,然后浏览到保存的遮罩文件(视频遮罩格式为 .uisx 格式,静态遮罩格式为 .png 格式)。
,然后浏览到保存的遮罩文件(视频遮罩格式为 .uisx 格式,静态遮罩格式为 .png 格式)。
 ,然后浏览到保存的遮罩文件(视频遮罩格式为 .uisx 格式,静态遮罩格式为 .png 格式)。
,然后浏览到保存的遮罩文件(视频遮罩格式为 .uisx 格式,静态遮罩格式为 .png 格式)。添加遮罩至预览区域。
您可以单击遮罩的略图,然后单击删除遮罩项按钮 ,从而从视频遮罩列表中删除文件。
,从而从视频遮罩列表中删除文件。
 ,从而从视频遮罩列表中删除文件。
,从而从视频遮罩列表中删除文件。您可以在默认用户内容文件夹下创建遮罩文件夹:...Documents/Corel VideoStudio Pro/24.0/。