分屏视频模板
您可以轻松在会声会影中创建分屏视频,以便在预置或自定义模板中播放多个视频。自定义选项包括关键帧,可帮助您创建包含动作的动态模板。

您可以使用模板创建分屏视频项目或创建自己的分屏模板。
开始前的注意事项
• 确保要使用的视频素材已导入到库。
• 预览您想使用的视频素材,这样你就可以知道什么样的形状适合您想要关注的内容。例如,如果主要动作是垂直的,那么它就不太适合水平形状。
1 在编辑工作区,单击素材库面板中的模板按钮 。
。
 。
。2 单击类别列表中的分屏。
3 将要使用的模板略图拖到时间轴中。
4 将视频或照片从库拖到适当的占位符,然后释放鼠标按钮。
5 在播放器面板中,单击调整大小/裁切下拉菜单 ,并启用缩放模式按钮
,并启用缩放模式按钮 (激活该模式后,按钮显示为蓝色)。在时间轴中选择素材,并执行以下任一操作:
(激活该模式后,按钮显示为蓝色)。在时间轴中选择素材,并执行以下任一操作:
 ,并启用缩放模式按钮
,并启用缩放模式按钮 (激活该模式后,按钮显示为蓝色)。在时间轴中选择素材,并执行以下任一操作:
(激活该模式后,按钮显示为蓝色)。在时间轴中选择素材,并执行以下任一操作:• 通过拖动预览窗口中出现的橙色节点并调整其大小,以便调整所选素材的大小。
• 通过在预览窗口中拖动素材,以便定位。
6 在时间轴中,单击另一个轨,来调整模板中的其他素材。
1 在时间轴工具栏上,单击分屏模板创建器按钮 。
。
 。
。2 在模板编辑器中,从分屏工具面板选择一个工具,将其拖动至编辑器窗口中,以便将区域分割为不同的素材区域。
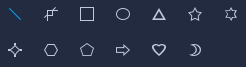
每个素材区域都会出现一个数字。
如需添加形状,在图形区域中单击一个形状并将其拖动至编辑器窗口中。
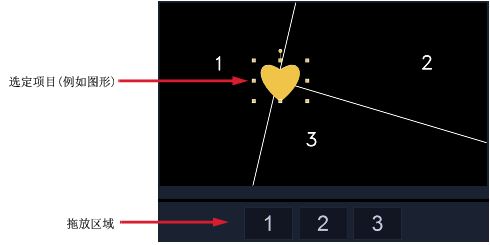
3 要调整线条、形状或图形,在分屏工具或图形区域中,选择相应的选择工具 ,并选择您希望在编辑器窗口中编辑的元素。
,并选择您希望在编辑器窗口中编辑的元素。
 ,并选择您希望在编辑器窗口中编辑的元素。
,并选择您希望在编辑器窗口中编辑的元素。您可以拖动线条和形状,以便对其重新定位并调整它们的大小。您还可以在属性区域调整旋转、边界宽度、边界颜色和透明度。对于形状,您还可以应用旋转和倾斜设置。
4 要向模板添加动作,请使用窗口底部的滑块和关键帧控件添加关键帧,并指定新属性设置和/或移动模板元素。使用回放控件查看动作。
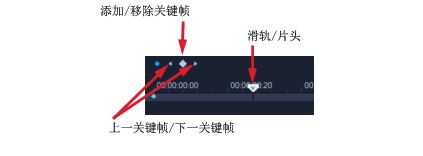
注意: 您可以通过右键单击关键帧并在上下文菜单中选择复制来复制关键帧及其设置。将指针移动到时间轴上的新位置,右键单击并选择粘贴。您还可以在模板的不同形状之间复制和粘贴关键帧。
5 如果要用模板保存内容(例如,将成为模板的一部分的图像或视频),请使用窗口左侧的面板,导航到要添加的内容,并将相应的略图拖到拖放区域中所需的数字。
注意: 若要替换内容,请将不同内容拖到拖放区域。
6 要调整模板中内容的大小或位置,请单击要编辑的项目的拖放区,然后在编辑窗口中,拖动边界框上的节点以调整大小或将边界框拖动到新位置。
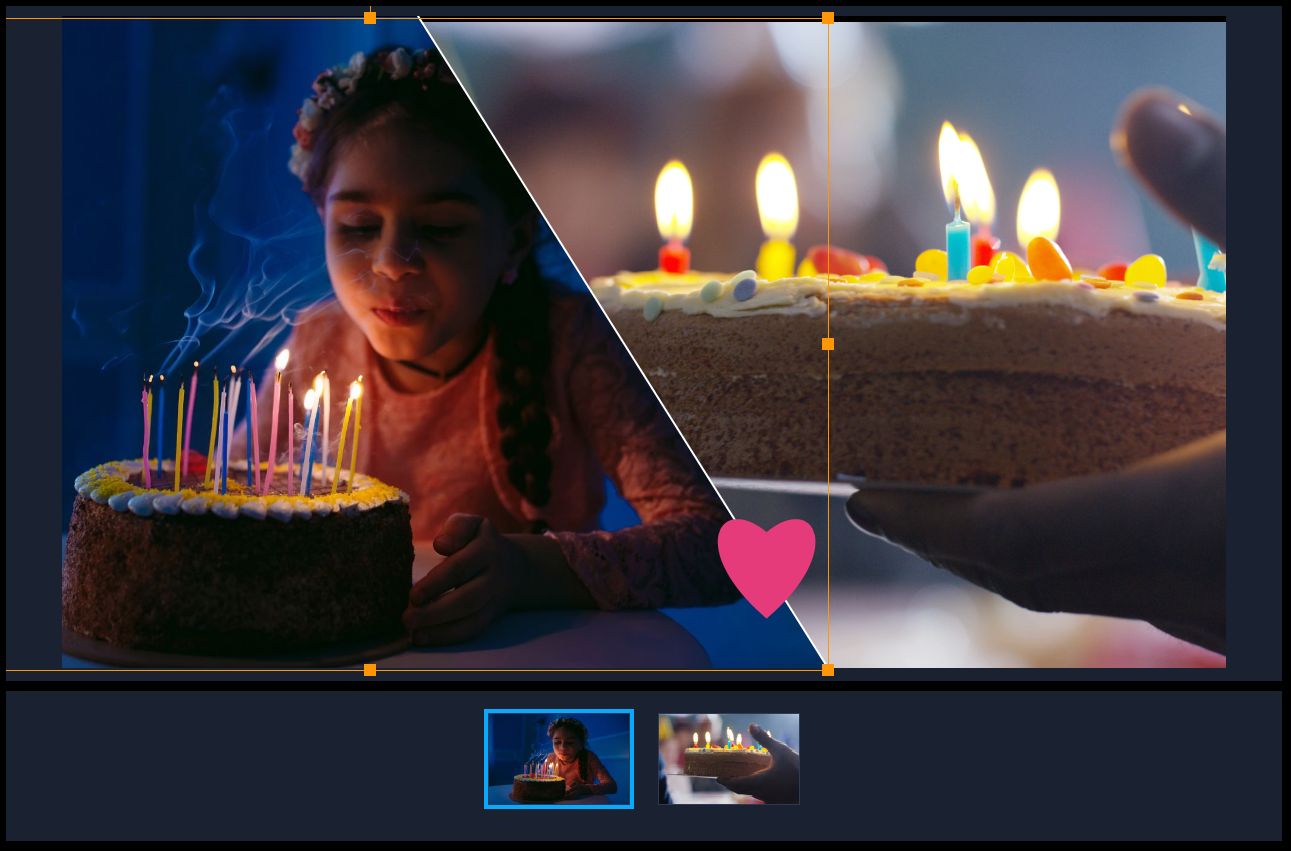
在拖放区中单击要调整的项目是一种简单的选择方法。然后,您可以使用边界框来调整分屏框架中内容的位置和大小。
7 完成模板后,单击导出为模板按钮,保存模板。您的模板将保存在分屏文件夹的模板素材库中。
8 单击确认,返回至时间轴。
9 随时使用现有模板添加并编辑素材。
您可以使用编辑器窗口时间轴右侧的放大和缩小按钮来拉伸或扩展时间轴单位。这在使用关键帧时很有帮助。