使用时间轴上的滑动、滑移、滚动和拉伸工具
您可以通过多种不同的方式在时间轴中调整一段素材,尤其是修整过的素材。修整过的素材已经隐藏了头帧(从素材的开头修整的帧)和尾帧(从素材尾部修整的帧)。
实用小贴士:将时间轴中的素材视为由两个元素组成:窗口(一段素材的持续时间,由您在时间轴上看到的每个素材的起点和终点界定)和内容(修整前完整的素材中所包含的全部帧,无论它们是否被修整操作隐藏)。
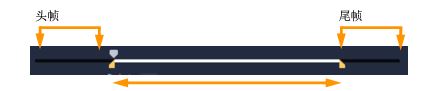
“播放器”面板允许您查看修剪素材的“开始标记/结束标记”点,并查看该素材是否存在头帧和/或尾帧。
使用以下工具,可以在时间轴上调整素材。
• 滑动:在时间轴中拖动更改您看到的帧(内容),不会影响素材的“窗口”(持续时间),实质上是移动源素材的修整标记。
• 滑移:将素材“窗口”沿时间轴移动,不会更改素材的持续,实质上是在时间轴中移动修整标记以显示不同的内容。
• 滚动:调整素材“窗口”的长度,进而影响所选素材和相邻素材的持续时间。
• 拉伸:调整素材“窗口”的大小,从而更改时间轴上的持续时间,拉伸或压缩内容(调整速度)以适应新的持续时间,无需更改显示的帧。
修整前完整的素材长度决定了拉伸调整的限度。对于某些更改,相邻素材的修整前长度也是一个限制因素。例如,使用“滚动”工具减少所选素材在时间轴上的持续时间时,“滚动”工具会停止在相邻素材(其持续时间不断增加)的帧结束的时间点。
1 在时间轴中,选择一个修整后的素材。
2 在时间轴工具栏上,单击滑动工具 。
。
 。
。3 将指针悬停在素材上,拖动时间轴以更改时间轴中显示的帧。
播放器面板显示带有修整标记的素材,以帮助您查看新位置如何影响开始标记/结束标记点的显示位置。
1 在时间轴中,选择序列中的一段素材。
2 在“时间轴”工具栏上,单击拉伸工具 。
。
 。
。3 在时间轴中,拖动选中素材的边缘,更改持续时间。
尽管所选素材的内容保持不变,但速度会变以适应新的持续时间。
1 在时间轴中,选择序列中的一段修整过的素材。
2 在“时间轴”工具栏上,单击滚动工具 。
。
 。
。3 在时间轴中,拖动选中素材的边缘,更改素材的持续时间。
同时,相邻素材的持续时间也会受影响。
1 在时间轴中,选择序列中的一段修整过的素材。
2 在“时间轴”工具栏上,单击滑移工具 。
。
 。
。3 在时间轴中拖动调整素材的位置并更改要显示的帧。
所选素材的持续时间不会受到影响,但是相邻素材的持续时间会受到影响。
注意: 如果相邻素材的长度不足以填补被移动素材留出的区域,则会产生间隙。