建立及編輯 3D 標題
以下是建立 3D 標題的基本步驟:
1 選擇預設文字物件或使用預設文字物件。
2 修改文字物件的設定,以獲得您想要的外觀。
3 在「時間軸」面板中,開始設定主畫格,以便您可以將變更套用至文字的樣式和移動。
4 在「播放器」面板中預覽您的專案,調整設定和主畫格,以獲得您要的效果。
5 按一下「確定」以返回主應用程式,您的 3D 標題會顯示在時間軸上。
嘗試看看對於瞭解文字樣式和動作是一種好方法。
1 在會聲會影中,執行下列其中一項操作:
• 按一下「時間軸」工具列中的「3D 標題編輯器」按鈕  。
。
 。
。• 在「素材庫」面板中,選擇「標題」 > 「3D 標題」類別,將標題拖曳至時間軸,然後按兩下該標題。
• 按兩下「時間軸」中現有的 3D 標題。
「3D 標題編輯器」隨即開啟。
2 在「設定」面板中,在「文字設定」方塊中輸入您的文字,以取代預設文字。
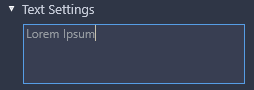
如果您想要有多個文字物件 (以便能將不同屬性套用到字母或單字),請在「預設」面板中,選擇「物件」 > 「文字物件」,並針對您要新增的每個物件按一下預設縮圖,使用「文字設定」方塊以輸入每個物件的最終文字。您可以隨時按一下「播放器」面板中的物件,選取特定文字物件以進行編輯。
3 在「設定」面板的「文字設定」區域中,使用任何間距、對齊、字型和大小選項來格式化文字。
4 若要確定起始位置中標題的屬性,請在「時間軸」面板中,按一下要調整的屬性名稱,然後執行下列其中一項操作:
• 對於「位置」、「方向」 (「旋轉」),以及「縮放」 (「調整大小」),請在「播放器」面板中拖曳,若要進行精確設定,請在「時間軸」工具列中的「X」、「Y」和「Z」方塊中輸入值。
• 對於「色彩」和「不透明度」,請在「設定」面板中,調整「色彩」和「不透明度」區域的設定。
• 對於「行距」和「字元間距」,請在「文字設定」區域  中,按一下字元和文字行間距按鈕。
中,按一下字元和文字行間距按鈕。
 中,按一下字元和文字行間距按鈕。
中,按一下字元和文字行間距按鈕。如果您要調整標題的「材質」、「修飾斜角」、「燈光」或「相機」設定,請在對應區域中調整設定,或在「預設」面板中,從「場景」和「物件樣式」中選擇預設值。這些設定沒有主畫格。
5 在「時間軸」面板中,設定任何其他主畫格 (例如,您的結束點主畫格),並為每個主畫格設定所需的屬性。
如果您只有開始和結束主畫格,則會在兩個主畫格之間套用漸進式變化。設定更頻繁的主畫格以進行更快速的變化。
6 使用「播放器」面板中的播放控制項以預覽您的 3D 標題。
7 當您完成編輯 3D 標題時,請按一下「確定」以關閉「3D 標題編輯器」視窗。您的標題隨即插入「時間軸」 (「標題」資料軌)。
您可以將不同的表面相關設定 (例如色彩和材質) 套用至選取的表面。例如,您可以將藍色套用到正面,將綠色套用到背面,並將木紋材質套用到側面。按一下以下任一按鈕,以選取或取消選取對應的表面:
•  選取正面
選取正面
 選取正面
選取正面•  選取正面修飾斜角
選取正面修飾斜角
 選取正面修飾斜角
選取正面修飾斜角•  選取側面
選取側面
 選取側面
選取側面•  選取背面修飾斜角
選取背面修飾斜角
 選取背面修飾斜角
選取背面修飾斜角•  選取背面
選取背面
 選取背面
選取背面您可以複製並貼上個別屬性的主畫格。在「時間軸」中,對主畫格按一下滑鼠右鍵,然後從內容功能表中選擇「複製主畫格」。在「時間軸」上移動到新的位置,按一下滑鼠右鍵,然後從內容功能表中選擇「貼上主畫格」。
旋轉 (調整「方向」) 時,您可以同時按下 Ctrl 並在「播放器」面板中拖曳文字,便只會調整「Z」值。