自訂路徑
您可以使用「自訂路徑」功能,手動使覆疊和標題的動態配合背景視訊中的元素動態,而不參照任何現有的追蹤資訊。這表示,您可以定義自己的動態路徑,並修改各種內容來建立簡單或複雜的動態效果。舉例來說,您可以使用主畫格,來控制物件在您設定的路徑上移動時的大小、不透明度和旋轉。您也可以逐漸地緩加速和緩減速,使用「自動動態模糊」套用動態模糊,配合選取物件沿著路徑移動。
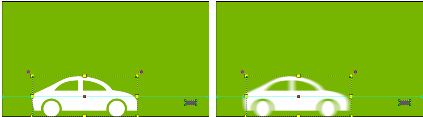
新增「自動動態模糊」(如右側範例) 功能可套用模糊,對應選取物件的移動路徑。
您可以在「素材庫」中將自訂路徑儲存為路徑,可以不需其他屬性設定。
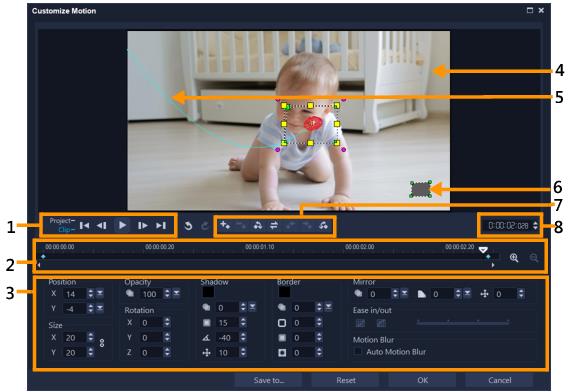
自訂路徑對話方塊
部分 | 描述 |
|---|---|
1 — 播放控制 | 控制視訊播放的按鈕。 |
2 — 時間軸控制 | 視訊時間軸以及縮放控制。 |
3 — 屬性面板 | 定義位置、大小、不透明度、旋轉、陰影、外框、鏡射和緩加速/緩減速控制項。 |
4 — 預覽視窗 | 顯示目前播放中的視訊。 |
5 — 動態路徑 | 手動定義的動態路徑。只會顯示在「自訂路徑」對話方塊中。 |
6 — 物件扭曲視窗 | 控制視訊素材 / 覆疊物件的方向。 |
7 — 主畫格控制 | 新增、移除和控制主畫格的位置 / 位移。 |
8 — 時間碼 | 可讓您指定確切的時間碼,直接跳至視訊的特定部分。 |
• 對「時間軸」上的視訊素材按一下滑鼠右鍵,並選擇「動態」>「自訂路徑」。
您也可以藉由按一下「選項面板」的「特效」標籤,然後按一下「進階動態」選項,以開啟「自訂路徑」對話方塊。只有在「覆疊軌」中選取素材時才能使用此選項。
1 在「時間軸」中,對背景視訊或覆疊素材按一下滑鼠右鍵,並選取「動態」>「自訂路徑」。「自訂路徑」對話方塊隨即開啟。
在此範例中,顯示的標題具有直線路徑。

2 拖曳線段和主畫格節點,來變更動作路徑的形狀。
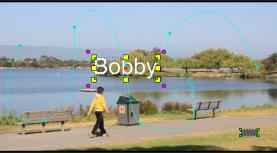
備註: 每當移動到另一個畫格並做修改時,就會自動新增主畫格節點。您也可以這樣建立主畫格節點:拖曳即時預覽列,並按一下新增主畫格按鈕  。
。
 。
。3 根據專案需求,調整您標題的內容。
每設定一個值,就會隨之加入一個主畫格。
下面的範例顯示調整位置、大小和旋轉值後的標題。
如果您要變更物件的中央參照點 (以補償旋轉或縮放特效),請在預覽視窗中,將中央的紅色標記拖曳至新位置。
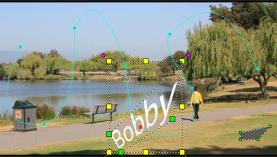
備註: 您也可以選擇是否要調整「不透明度」、「陰影」、「外框」和「鏡射」下方的值,來變更不透明度、加入陰影和外框,以及反射影像。按一下緩加速/緩減速按鈕  /
/ 。您即可讓動作慢慢開始加速,或慢慢減速到結束。拖曳滑桿可控制緩加速和緩減速的時間點。此外,您可以勾選「自動動態模糊」核取方塊,自動將動態模糊新增至移動物件上。
。您即可讓動作慢慢開始加速,或慢慢減速到結束。拖曳滑桿可控制緩加速和緩減速的時間點。此外,您可以勾選「自動動態模糊」核取方塊,自動將動態模糊新增至移動物件上。
4 播放視訊來測試您的動畫。完成後,按一下確定。
如果已自訂現有追蹤路徑,視訊中現有的套用追蹤路徑資訊將會轉換為一般移動路徑。
1 在「自訂路徑」對話方塊中建立自訂路徑後,請按一下「儲存至」。
2 在「儲存至路徑素材庫」對話方塊中,在「路徑名稱」方塊中輸入名稱。
3 選擇以下任一「選項」:
• 「包含路徑及所有物件屬性」— 儲存路徑與指派給主畫格的屬性
• 「僅路徑」— 指儲存路徑;其他屬性不會儲存
4 在「儲存至」下拉式清單中,選擇一個資料夾。
1 在「時間軸」中,對套用自訂路徑的素材按一下滑鼠右鍵,然後從內容功能表中選擇「動態」>「移除路徑」。