平移和縮放視訊和相片
您可以將平移和縮放特效套用至您的相片和視訊素材。例如,您可以選擇開始播放完整畫格的視訊素材,並逐漸放大以顯示視訊中的特定主題,然後平移以顯示視訊中的其他主題。相反地,您可以從視訊中某主題的特寫開始,然後逐漸縮小以顯示整個場景。您也可以建立靜態縮放,不隨視訊播放而變化。例如,可套用靜態縮放以將注意力集中在原本設定拍攝大型區域之視頻中的主要動作,例如,利用三腳架拍攝的場景。
「平移和縮放」是用於 4K 視訊的絕佳工具,因為您可以在 4K 視訊來源上平移和縮放,且仍可獲得高清效果。
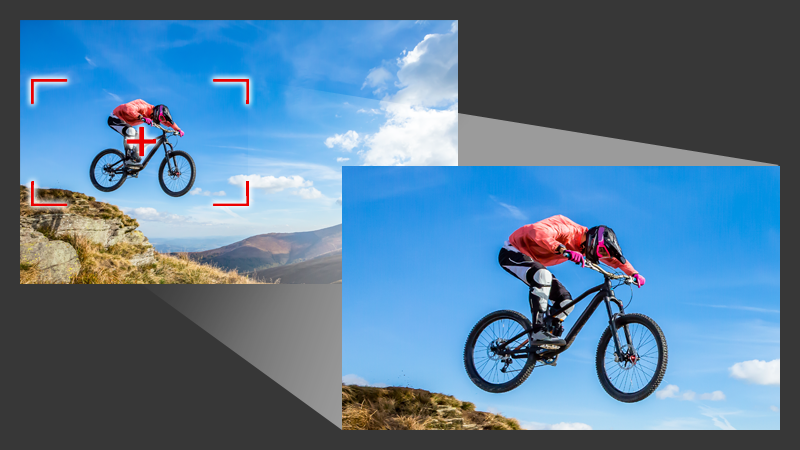
無論是快速平移和縮放特效,或是需要主畫格精確度的自訂結果,「平移和縮放」視窗都能為您提供所需的工具。
「平移和縮放」有三種編輯模式:
• 「靜態」:保持您在整個視訊中設定的比例。
• 動畫:可讓您使用十字線以精確調整平移和縮放主畫格。
• 即時:可讓您在視訊播放時,以互動方式調整平移和縮放。
平移和縮放:設定值與控制項
• 「編輯模式」:從「靜態」、「動畫」或「即時」編輯模式中選擇。
• 「預設大小」:選擇 HD、2K、4K 等預設值。
• 「保持在來源邊界內」:請確定專案的邊界作為平移和縮放特效的邊界 (此效果將不會超過專案邊緣)。
• 「位置」:此單擊方式可將圈選框放置在九個常用對齊選項的其中之ㄧ。
• 「緩加速」:啟動速度較慢,逐漸將平移和縮放特效提升至完整的視訊速度。
• 「格線」:顯示格線有助於對齊圈選框。
• 「格線大小」:根據您設定的分隔數目指定格線間距。
• 「貼齊格線」:將圈選框自動對齊最靠近的格線。
• 「背景色彩」:如果圈選框超過媒體邊界,請指定背景色彩。
• 「垂直」:指定 Y 軸位置 (從上到下)。
• 「水平」:指定 X 軸位置 (從左到右)。
• 「旋轉」:指定圈選框的角度。
• 「顯示比例」:調整圈選框的大小以指定顯示比例。
• 「透明度」:指定選定主畫格所在相片或視訊的不透明度。
1 在「時間軸」中,選取相片或視訊素材,並按一下「時間軸」工具列上的「平移和縮放」按鈕  。
。
 。
。「平移和縮放」視窗隨即開啟。
2 在「編輯模式」下拉式清單中,選擇「靜態」。
3 在「預設大小」下拉式清單中,選擇預設值 (例如,如果您要放大 4K 視訊,則選擇 HD),或在預覽視窗的「原始」窗格中,使用圈選框以設定縮放區域和位置。
1 在「時間軸」中,選取視訊素材,並按一下「時間軸」工具列上的「平移和縮放」按鈕  。
。
 。
。「平移和縮放」視窗隨即開啟。
2 在「編輯模式」下拉式清單中,選擇「即時」。
3 在「原始」窗格中 (位於視窗左上方),調整圈選框的起始大小和位置。結果會顯示在右側的「預覽」窗格中。
4 按一下「播放」按鈕。
5 播放視訊時,視需要重新放置和重新調整圈選框的大小。已自動為您所做的每個變更新增主畫格。
6 藉由使用主畫格並調整設定微調結果。
7 按一下確定,返回編輯工作區。
1 在「時間軸」中,選取視訊素材,並按一下「時間軸」工具列上的「平移和縮放」按鈕  。
。
 。
。「平移和縮放」視窗隨即開啟。
2 在「編輯模式」下拉式清單中,選擇「動畫」。
3 確定在特效時間軸中已選取起始主畫格 (第一個主畫格) (顯示為紅色菱形)。
如果未選取起始主畫格,請按一下。
4 在「原始」窗格中,按一下以設定圈選框的位置。
顯示紅色十字線以表示目前選取的主畫格。使用此控制項以設定「顯示比例」和您所需的任何其他設定。
5 在特效時間軸中,按一下結束主畫格 (最後一個主畫格),並重複步驟 4。
6 按一下播放按鈕  ,預覽特效。
,預覽特效。
 ,預覽特效。
,預覽特效。7 按兩下時間軸以加入任何其他主畫格,並重複步驟 4。
8 按一下「確定」以套用特效,並返回主要工作區。