分割畫面視訊範本
您可以輕鬆地在會聲會影中建立分割畫面視訊,以便在預設或自訂範本中播放多個視訊。自訂選項包含主畫格,協助您建立包含動態的動態範本。

您可以使用範本建立分割畫面視訊專案,或建立您自己的分割畫面範本。
您開始操作前:
• 確認您要使用的視訊素材已匯入「素材庫」中。
• 預覽您要使用的視訊素材,以便您瞭解哪些形狀適合您要著重的內容。例如,如果主要動作是垂直的,則不適用水平的形狀。
1 在「編輯」工作區中,按一下「素材庫」面板中的「範本」按鈕  。
。
 。
。2 在類別清單中,按一下「分割畫面」。
3 將您要使用的範本縮圖拖曳到「時間軸」。
4 將視訊或相片從「素材庫」拖曳到適當的預留位置,然後放開滑鼠按鍵。
5 在「播放器」面板中,按一下「調整大小/剪裁」下拉式清單  ,然後啟用「比例模式」
,然後啟用「比例模式」 (模式啟用時,按鈕為藍色)。在時間軸中選取素材,然後執行下列任一操作:
(模式啟用時,按鈕為藍色)。在時間軸中選取素材,然後執行下列任一操作:
 ,然後啟用「比例模式」
,然後啟用「比例模式」 (模式啟用時,按鈕為藍色)。在時間軸中選取素材,然後執行下列任一操作:
(模式啟用時,按鈕為藍色)。在時間軸中選取素材,然後執行下列任一操作:• 藉由拖曳出現在預覽視窗之調整大小的橘色節點,以調整所選取素材的大小。
• 將素材拖曳到預覽視窗以就定位置。
6 在「時間軸」中,按一下其他軌道以調整範本中的其他素材。
1 在「時間軸」工具列上,按一下「分割畫面範本建立工具」按鈕  。
。
 。
。2 在「範本編輯器」中,從「分割工具」面板選擇工具,然後在編輯器視窗中拖曳,以將區域分割成不同的素材區域。
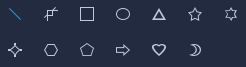
數字會顯示在每個素材區域中。
如果您要新增形狀,請在「圖形」區域中,按一下形狀,並在編輯器視窗中拖曳。
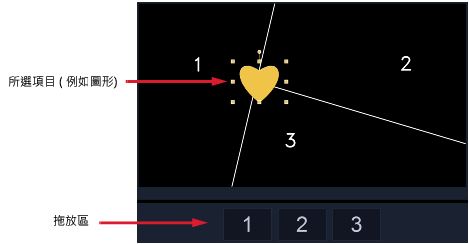
3 若要調整線條、形狀或圖形,請在「分割工具」或「圖形」區域中選擇對應的「選取」工具  ,然後選取您要在編輯器視窗中編輯的元素。
,然後選取您要在編輯器視窗中編輯的元素。
 ,然後選取您要在編輯器視窗中編輯的元素。
,然後選取您要在編輯器視窗中編輯的元素。您可以拖曳線條和形狀以重新放置並調整大小。您也可以在「屬性」區域中調整「旋轉」、「外框寬度」、「外框色彩」和「不透明度」。若為形狀,您也可以套用「旋轉」和「傾斜」設定。
4 若要將動態新增至範本中,請使用位於視窗底部的即時預覽列和主畫格控制項來新增主畫格,並指派新屬性設定和/或移動範本元素。使用播放控制項來檢視動態。
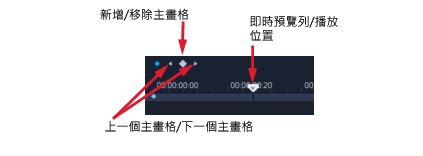
備註: 您可以在主畫格上按一下滑鼠右鍵,然後選擇內容選單中的「複製」,以複製主畫格及其設定。將指標移動到時間軸上的新位置,按一下滑鼠右鍵並選擇「貼上」。您也可以在範本的不同形狀之間複製並貼上主畫格。
5 如果要透過範本儲存內容 (例如,將成為範本一部分的影像或視訊),請使用視窗左側的面板,導覽至要新增的內容,然後將對應的縮圖拖曳到拖放區中所需的數字。
備註: 若要取代內容,請將不同內容拖曳到拖放區。
6 若要調整範本的內容大小或位置,請按一下您要編輯之項目的拖放區,然後在編輯視窗中拖曳邊界框上的節點以調整大小,或將邊界框拖曳到新的位置。
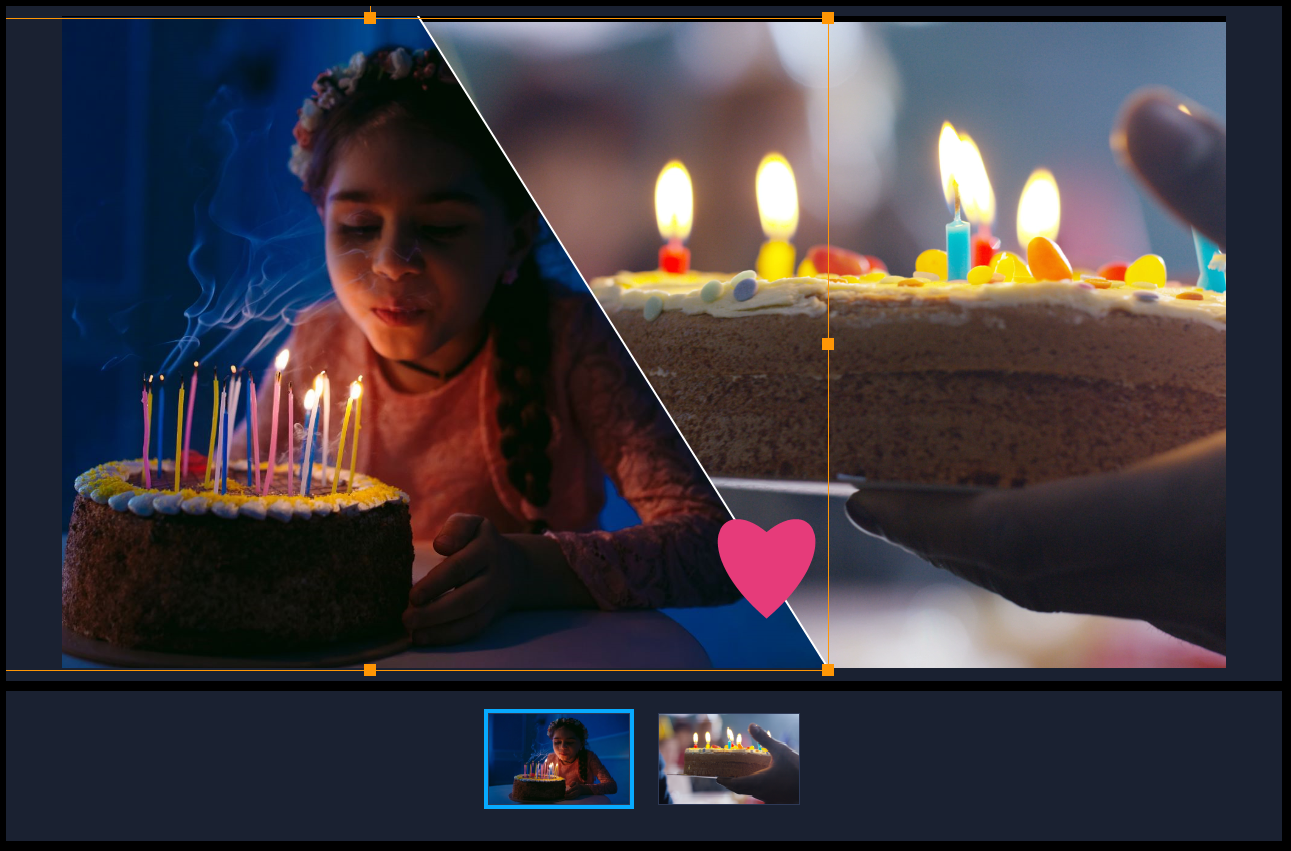
在拖放區中按一下您要調整的項目即可輕鬆選取。接著,您可以使用邊界框調整內容在分割畫面畫格內的位置和大小。
7 完成範本時,請按一下「匯出為範本」按鈕,以儲存您的範本。您的範本會儲存在「素材庫」中「範本」類別的「分割畫面」資料夾。
8 按一下「確定」以返回「時間軸」。
9 您可以在範本上隨心所欲的新增和編輯素材。
您可以使用編輯器視窗時間軸右側的「放大」和「縮小」按鈕,伸展或展開時間軸單位。使用主畫格時,這項功能尤其實用。