時間重新對應
使用易於操作的控制項調整播放速度,您便可以新增慢動作或快速播放特效、動作停格,或者倒帶播放或重播視訊中的場景。您所需的播放速度相關特效現在全都整合在這套軟體中。
「時間重新對應」對話方塊含有熟悉的播放及修剪控制項,以及顯示速度控制項所做的每個變更的縮圖區域。
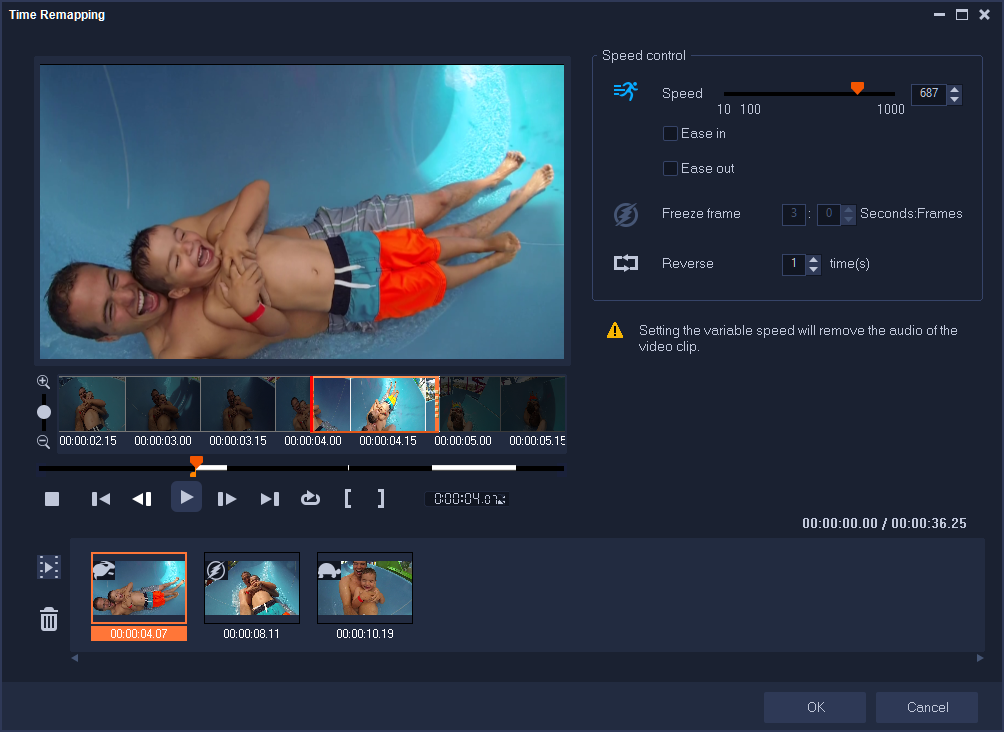
「時間重新對應」對話方塊
1 在「時間軸」檢視 (編輯工作區) 中,以滑鼠右鍵按一下您想要使用的素材,並選擇內容功能表中的時間重新對應。
2 在時間重新對應視窗中,請快速瀏覽視訊,找出您想要變更播放速度、倒轉動作,或者新增一個或多個停格的地方。
3 按一下「播放」按鈕  ,或將即時預覽列拖曳至您要的位置,然後按一下「標記開始時間」按鈕
,或將即時預覽列拖曳至您要的位置,然後按一下「標記開始時間」按鈕  和「標記結束時間」按鈕
和「標記結束時間」按鈕  ,以選擇您想要使用的素材區段。白色線段表示素材中已標記的區段。
,以選擇您想要使用的素材區段。白色線段表示素材中已標記的區段。
 ,或將即時預覽列拖曳至您要的位置,然後按一下「標記開始時間」按鈕
,或將即時預覽列拖曳至您要的位置,然後按一下「標記開始時間」按鈕  和「標記結束時間」按鈕
和「標記結束時間」按鈕  ,以選擇您想要使用的素材區段。白色線段表示素材中已標記的區段。
,以選擇您想要使用的素材區段。白色線段表示素材中已標記的區段。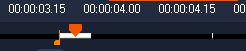
備註: 播放控制項可讓您瀏覽素材的原始版本 (即使已在「時間軸」中修剪)。
4 進行以下的動作:
• 按一下速度按鈕  ,並拖曳滑桿,為所選的區段設定速度。向右拖曳會提高速度,向左拖曳則是降低速度。
,並拖曳滑桿,為所選的區段設定速度。向右拖曳會提高速度,向左拖曳則是降低速度。
 ,並拖曳滑桿,為所選的區段設定速度。向右拖曳會提高速度,向左拖曳則是降低速度。
,並拖曳滑桿,為所選的區段設定速度。向右拖曳會提高速度,向左拖曳則是降低速度。如果您想要逐漸地套用速度變化,您可以勾選緩加速和緩減速核取方塊。
備註: 變更素材速度時,會移除音訊。
• 按一下倒轉按鈕  ,並在時間中輸入重覆值。
,並在時間中輸入重覆值。
 ,並在時間中輸入重覆值。
,並在時間中輸入重覆值。5 若要停格,請在時間軸中按一下沒有白色線段的任何地方 (已經倒轉或速度變更的區段,其中的畫格不能暫停),按下停格按鈕  ,接著輸入停格時間的秒數。
,接著輸入停格時間的秒數。
 ,接著輸入停格時間的秒數。
,接著輸入停格時間的秒數。6 若要確認您套用的變更,請檢視播放控制項下方顯示的縮圖。縮圖左上角的圖示表示套用的速度控制種類 (請注意:速度變更使用不同的圖示。烏龜代表慢動作,兔子代表快速播放)。
按一下播放時間重新對應結果按鈕  以播放結果。
以播放結果。
 以播放結果。
以播放結果。如果您想要移除區段或暫停畫格,請按一下對應的縮圖,再按一下「移除選取素材」按鈕 
7 按一下確定,返回編輯工作區。