視訊範圍
會聲會影提供以下視訊範圍,以協助您評估視訊素材中的色彩和色調資訊。進行色彩調整時,範圍上的資訊會隨之變更,因此您可以在「播放器」面板的「調色」視圖中或使用視訊範圍中顯示的顏色資訊,評估變更的影響。
波形
波形範圍使用圖形顯示視訊素材中的色度,其中垂直軸表示強度,從底部的零到頂端的 100%。
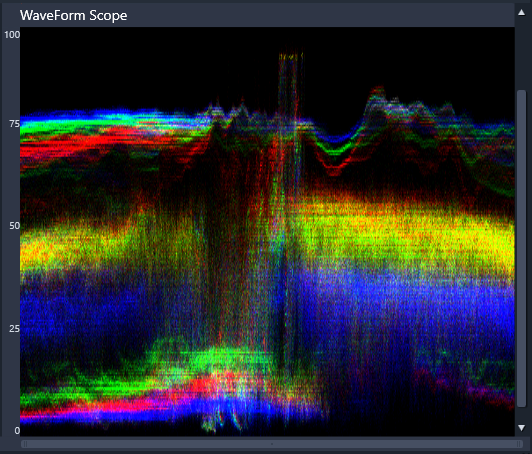
波形範圍顯示從底部零到頂端 100% 強度的色彩分佈
向量 - 色彩 (向量範圍)
視訊專業人士已將「向量範圍」用於各種用途,包括評估視訊片段的色彩強度是否在標準廣播範圍內。色彩向量範圍的圓圈可顯示色度 (色彩強度),從圓圈中央的零到圓圈邊緣的 100% 強度。圓圈分為多個色彩區域,可輕鬆查看視訊素材中目前所選畫格的色彩分佈。朝圓圈邊緣的小格點用於標記強度限制 - 超出目標的像素會被視為不具廣播安全性。
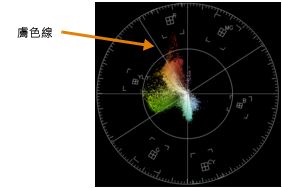
分佈圖
分佈圖可讓您顯示視訊的色調和色彩範圍。評估視訊中選取畫格的像素分佈,以確定是否存在色偏,或在視訊片段曝光不足的情況下,協助您確定陰影區域中是否有足夠的影像資料來校正不平衡。
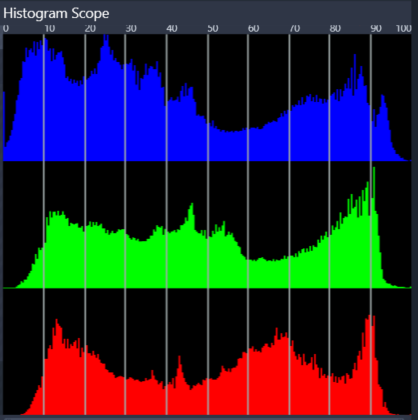
分佈圖沿著水平軸顯示素材的像素分佈,從暗色 (陰影) 到亮色 (亮部)。
RGB Parade
RGB Parade 範圍可讓您在圖形中檢視視訊素材的紅色 (R)、綠色 (G) 和藍色 (B) 元素,其中垂直軸表示零 (底部) 到 100% (頂端) 的強度。
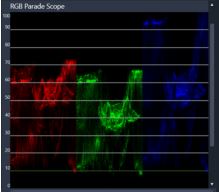
RGB Parade 可讓您評估色彩彼此的相對值
1 在「時間軸」中,選取您要校正色彩的視訊素材。
2 在「選項」區域中,按一下「色彩」標籤。
3 按一下任一色彩校正按鈕,以選擇色彩校正方法。
4 在色彩控制項右側,啟用面板頂端的「顯示視訊範圍」核取方塊。
備註: 您可能需要最大化會聲會影視窗以檢視視訊範圍。
5 在下拉式清單中,選擇下列任一視訊範圍:
• 波形
• 向量 - 色彩
• 分佈圖
• RGB Parade
1 在「時間軸」中,選取您要校正色彩的視訊素材。
2 在「選項」區域中,按一下「色彩」標籤。
3 按一下下列任一選項:
• .色調曲線
• HSL 微調功能
• 色輪
4 啟用面板頂端的「顯示視訊範圍」核取方塊,然後從下拉式清單中選擇「向量 - 色彩」。
備註: 視應用程式視窗大小而定,您可能需要捲動 (水平) 以查看所有控制項。
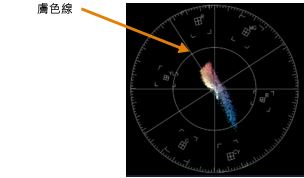
如果是自然膚色,請務必沿著膚色線繪製膚色。
5 使用膚色線作為導線 (膚色應落在線上),並使用您選擇的工具調整色彩。