Nahtlose Übergänge (Ultimate)
Die nahtlosen Übergänge sind bewegungsbasierte, animierte Effekte, die den Übergang von einem Clip zum nächsten verwischen und dadurch einen sogenannten „unsichtbaren Schnitt“ erzeugen. Egal, ob die Bewegung nun nach oben, nach unten oder zur Seite verläuft, das Resultat ist vergleichbar mit einem Reißschwenk-Effekt. Einige Übergänge beinhalten eine Drehung, und Sie können die Übergänge bearbeiten, um die Zoomstufe, Position, Randunschärfe und Drehung zu steuern. So können Sie beispielsweise einzoomen und den Himmel im ersten Clip mit einem ähnlich gefärbten Himmel im zweiten Clip in Übereinstimmung bringen, um einen möglichst nahtlosen Übergang zu erzeugen.
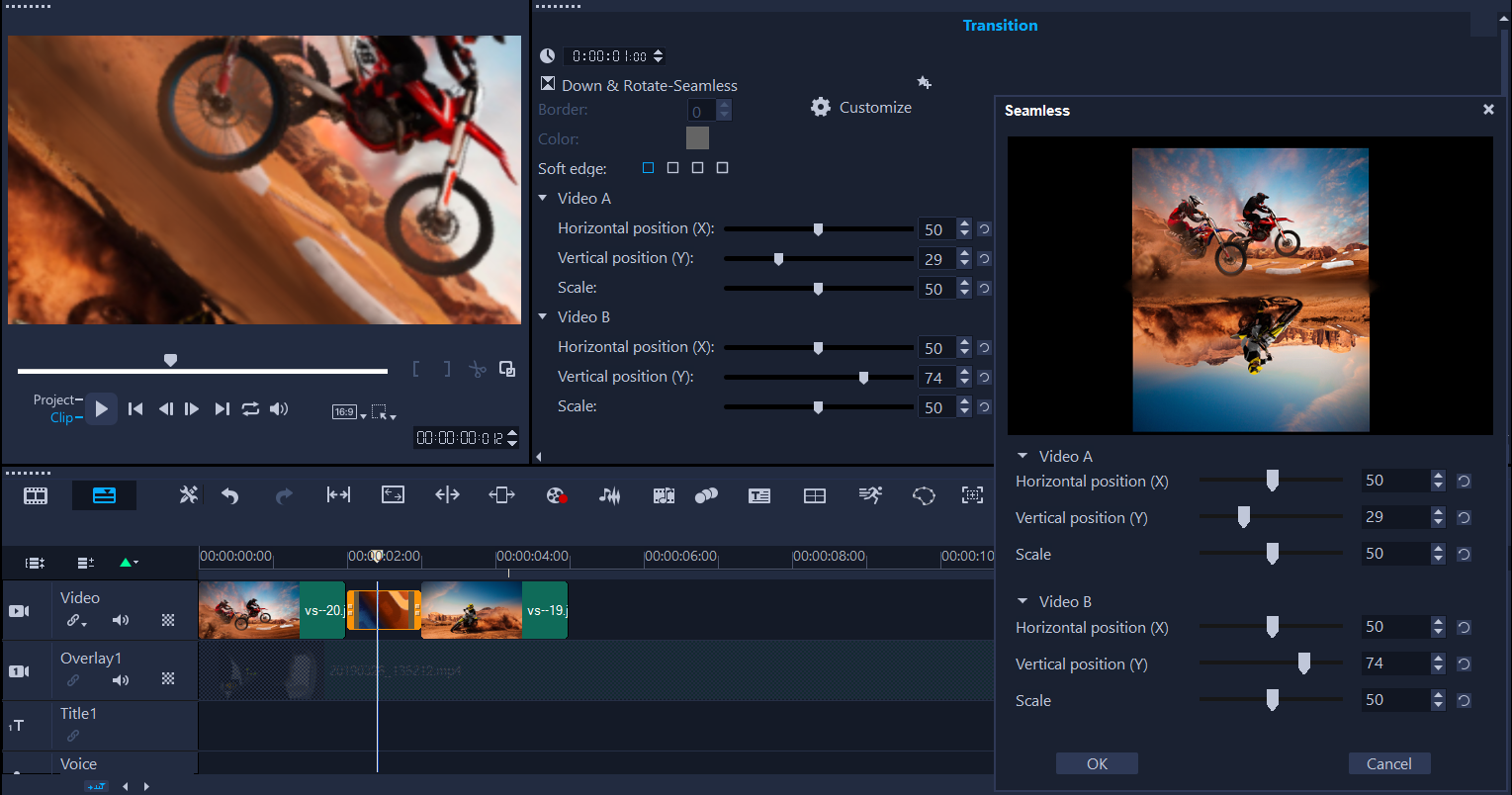
Mit den Steuerelementen für nahtlose Übergänge können Sie die Bereiche ausrichten, die sich überschneiden und überblendet werden.
1 Wählen Sie auf der Zeitachse die Stelle, an der Sie den nahtlosen Übergang einfügen möchten. Überlegen Sie sich, welche Ränder Sie für den Übergang verwenden möchten (z. B. die oberen Ränder, weil die beiden Himmelsbereiche übereinstimmen).
2 Klicken Sie im Archiv auf die Kategorienschaltfläche Übergang  und wählen Sie im Dropdownmenü Galerie die Option Nahtlos.
und wählen Sie im Dropdownmenü Galerie die Option Nahtlos.
 und wählen Sie im Dropdownmenü Galerie die Option Nahtlos.
und wählen Sie im Dropdownmenü Galerie die Option Nahtlos.3 Klicken Sie auf eine Übergangsminiaturansicht und zeigen in der Player-Palette (im Clip-Modus) eine Vorschau auf den Übergang an, um sicherzustellen, dass die vorgesehenen Linien zu Übereinstimmung gebracht werden.
4 Ziehen Sie die ausgewählte Miniaturansicht auf die Zeitachse zwischen zwei Clips.
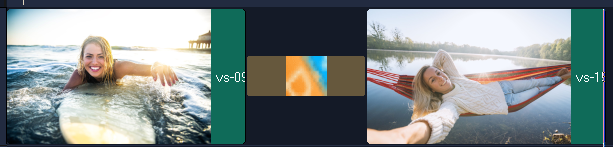
5 Überprüfen Sie das Ergebnis auf der Player-Palette. Um die Dauer des Übergangs anzupassen oder den Start- und Endpunkt des Übergangs festzulegen, ziehen Sie auf der Zeitachse an den Rändern des Übergangs. Wenn Ihnen das Ergebnis gefällt, können Sie die Bearbeitung hier beenden.
6 Um den Übergang zu bearbeiten, doppelklicken Sie auf der Zeitachse auf den Übergang, um die Optionen-Palette zu öffnen.
7 Nehmen Sie direkt in der Optionen-Palette Anpassungen an den folgenden Einstellungen vor oder klicken Sie auf Anpassen, um eine umfassendere Ansicht der Clipposition und Clipgröße zu erhalten:
• Dauer: Legt die Gesamtlänge des Übergangs fest.
• Weiche Kante: Passt die Weichheit des Randes entlang der Übergangslinie für die Clips an.
• Horizontale Position: Ermöglicht es die Links-Rechts-Position (x-Achse) des Clips anzupassen.
• Vertikale Position: Ermöglicht es die Oben-unten-Position (y-Achse) des Clips anzupassen.
• Maßstab:: Passt die Größe des Clips an, um einen Vergrößerungs-/Verkleinerungseffekt zu erzeugen. Dies kann helfen, die Ausrichtung der Bereiche, die in den Clips übereinstimmen, zu maximieren.
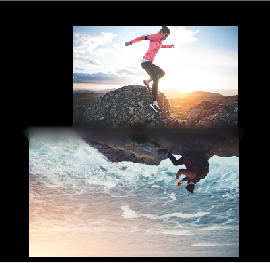
8 Überprüfen Sie die Änderungen auf der Player-Palette.