Zuschneiden eines Clips
Das Beste an der Filmbearbeitung mit Ihrem Computer ist die Leichtigkeit, mit der Sie Ihre Clips trennen und auf das Bild genau zurechtschneiden können.
1 In der Storyboardansicht oder Zeitachsenansicht wählen Sie den Clip, den Sie trennen möchten.
2 Ziehen Sie die Scrub-Leiste zu dem Punkt, an dem Sie den Clip trennen möchten.

Note: Klicken Sie auf  oder
oder  , um den Schneidepunkt genauer zu setzen.
, um den Schneidepunkt genauer zu setzen.
 oder
oder  , um den Schneidepunkt genauer zu setzen.
, um den Schneidepunkt genauer zu setzen.3 Klicken Sie auf  , um den Clip in zwei Clips zu teilen. Wenn Sie einen dieser Clips entfernen möchten, markieren Sie den betreffenden Clip und drücken Sie [Entf].
, um den Clip in zwei Clips zu teilen. Wenn Sie einen dieser Clips entfernen möchten, markieren Sie den betreffenden Clip und drücken Sie [Entf].
 , um den Clip in zwei Clips zu teilen. Wenn Sie einen dieser Clips entfernen möchten, markieren Sie den betreffenden Clip und drücken Sie [Entf].
, um den Clip in zwei Clips zu teilen. Wenn Sie einen dieser Clips entfernen möchten, markieren Sie den betreffenden Clip und drücken Sie [Entf].1 Rechtsklicken Sie im Archiv auf einen Videoclip und wählen Sie Zuschneiden eines einzelnen Clips, um das Dialogfeld Zuschneiden eines einzelnen Clips zu öffnen.
2 Ziehen Sie die Zuschneidemarkierungen, um Markierungsanfang/Markierungsende des Clips festzulegen.
3 Wenn Sie die Genauigkeit beim Zuschneiden erhöhen möchten, klicken Sie auf eine der Zuschneidemarkierungen, halten Sie die Maustaste gedrückt und verwenden Sie die Nach-links- bzw. Nach-rechts-Taste der Tastatur, um Bild für Bild zu schneiden. Die Punkte für Markierungsanfang/Markierungsende können auch durch Drücken von [F3] bzw. [F4] gesetzt werden.
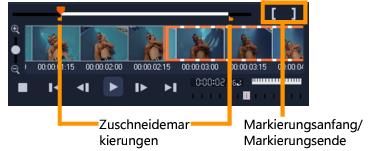
4 Um nur den zugeschnittenen Clip in der Vorschau anzuzeigen, drücken Sie [Umschalttaste+Leertaste] oder halten Sie die [Umschalttaste] gedrückt und klicken Sie auf die Schaltfläche Wiedergabe.
Note: Sie können auch die Zoom-Steuerelemente verwenden, um jedes Bild Ihres Videos auf der Zeitachse anzuzeigen und dann Bild für Bild zu schneiden. Mit der Bildlaufleiste können Sie schnell und einfach im Projekt navigieren. Mit einem Mausrad können Sie außerdem auf der Zeitachse navigieren und bei gedrückter [Strg]-Taste zoomen.
1 Wählen Sie auf der Zeitachse einen Clip aus.
2 Ziehen Sie die gelben Zuschneidemarkierungen an den Seiten des Clips, um seine Länge zu ändern. Im Vorschaufenster wird die Position der Zuschneidemarkierung im Clip angezeigt.

Note: Die Sofort-Timecode-Anzeige ist eine Funktion von VideoStudio, mit der Sie Clips mit einem bestimmten Timecode einfügen können. Die Funktion ist beim Beschneiden und Einfügen von überlagernden Clips auf der Zeitachse verfügbar, so dass Sie Anpassungen basierend auf dem angezeigten Timecode vornehmen können. Die Sofort-Timecode-Anzeige wird beispielsweise im Format 00:00:17.05 (03:00–00) angezeigt. 00:00:17.05 gibt den aktuellen Timecode an, auf dem sich der Clip befindet. Der Start-Ende-Bereich (03:00–00) stellt die Dauer der Überlagerung mit dem vorherigen Clip sowie die Überlagerung mit dem nächsten Clip dar.
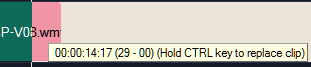
1 Wählen Sie auf der Zeitachse einen Clip aus.
2 Klicken Sie in der Optionenpalette auf der Registerkarte Bearbeiten auf den Timecode im Feld Dauer.
3 Geben Sie die gewünschte Clip-Länge ein.
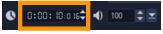
Note: Änderungen im Feld Dauer gelten nur für das Markierungsende. Der Markierungsanfang bleibt unverändert.