Verwendung der Werkzeuge Einpassen, Verschieben, Rollen oder Dehnen in der Timeline
Sie können in der Timeline einen Clip auf verschiedene Weisen anpassen, insbesondere wenn Sie getrimmte Clips verwenden. Getrimmte Clips haben verborgene Anfangsbilder (Bilder die am Anfang eines Clips getrimmt wurden) und Endbilder (Bilder die am Ende eines Clips getrimmt wurden).
Es ist hilfreich, sich vorzustellen, dass die Clips in der Timeline aus zwei Elementen bestehen: einem Fenster (die Dauer für einen Clip, die für jeden Clip, der auf der Timeline zu sehen ist, durch die Start- und Endpunkte bestimmt wird) und dem Inhalt (alle Bilder, die in einem ganzen, nicht getrimmten Clip enthalten sind, unabhängig davon, ob diese nun aufgrund einer Trimaktion verborgen sind oder nicht).
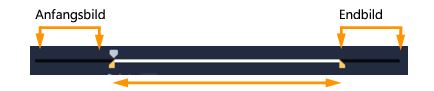
In der Player-Palette werden die Markierungsanfang/Markierungsend-Punkte eines zugeschnittenen Clips angezeigt. Außerdem sehen Sie, ob es Anfangsbilder bzw. Endbilder für den Clip gibt.
Mit den folgenden Werkzeugen können Sie die Clips auf der Timeline anpassen.
• Einpassen: Mit diesem Werkzeug können Sie in der Timeline ziehen, um zu ändern, welche Frames zu sehen sind (Inhalt), ohne dass dies einen Einfluss auf das „Fenster“ (die Dauer) des Clips hätte, also im Wesentlichen die Zuschneidemarkierungen für den Quellclip verschieben.
• Verschieben: Mit diesem Werkzeug können Sie das „Fenster“ des Clips entlang der Timeline verschieben, ohne dass dies eine Auswirkung auf die Dauer hätte, also im Wesentlichen die Zuschneidemarkierungen in der Timeline verschieben, um einen anderen Inhalt sichtbar zu machen.
• Rollen: Mit diesem Werkzeug können Sie die Länge des Clip-„Fensters“ anpassen. Dies wirkt sich auf die Dauer des ausgewählten Clips und des benachbarten Clips aus.
• Dehnen: Mit diesem Werkzeug können Sie die Größe des „Fensters“ des Clips anpassen und somit die Dauer auf der Timeline ändern. Der Inhalt wird dabei gedehnt oder zusammengezogen (die Geschwindigkeit angepasst), um die neue Dauer einzupassen, jedoch weiterhin dieselben Frames anzuzeigen.
Die volle, nicht getrimmte Länge des Clips gibt die Grenzen für Ihre Anpassungen vor. Für einige Änderungen ist auch die nicht getrimmte Länge des benachbarten Clips ein einschränkender Faktor. Wenn Sie beispielsweise das Rollen-Werkzeug verwenden, um die Timeline-Dauer eines ausgewählten Clips zu verringern, stoppt das Rollen-Werkzeug an dem Punkt, an dem die Bilder des benachbarten Clips (dessen Dauer verlängert wird) zu Ende gehen.
1 Wählen Sie auf der Zeitachse einen zugeschnittenen Clip aus.
2 Klicken Sie in der Symbolleiste der Zeitachse auf das Werkzeug Gleiten  .
.
 .
.3 Positionieren Sie den Mauszeiger auf dem Clip und ziehen Sie in der Zeitachse, um festzulegen, welche Bilder in der Zeitachse angezeigt werden.
In der Player-Palette wird der Clip mit den Zuschneidemarkierungen angezeigt, damit Sie sehen können, welchen Einfluss die neue Position darauf hat, wo die Punkte Markierungsanfang/Markierungsende erscheinen.
1 Wählen Sie in der Timeline einen Clip aus, der Teil einer Sequenz ist.
2 Klicken Sie in der Timeline-Symbolleiste auf das Werkzeug Dehnen  .
.
 .
.3 Ziehen Sie in der Timeline am Rand des ausgewählten Clips, um die Dauer zu ändern.
ausgewählten Clips ändert sich dadurch nicht, aber seine Geschwindigkeit wird der neuen Dauer angepasst.
1 Wählen Sie in der Timeline einen getrimmten Clip aus, der Teil einer Sequenz ist.
2 Klicken Sie in der Timeline-Symbolleiste auf das Werkzeug Rollen  .
.
 .
.3 Ziehen Sie in der Timeline am Rand des ausgewählten Clips, um die Dauer des Clips zu ändern.
Die Dauer des benachbarten Clips wird ebenfalls geändert.
1 Wählen Sie in der Timeline einen getrimmten Clip aus, der Teil einer Sequenz ist.
2 Klicken Sie in der Timeline-Symbolleiste auf das Werkzeug Verschieben  .
.
 .
.3 Ziehen Sie in der Timeline, um die Position des Clips anzupassen und andere Bilder anzuzeigen.
Die Dauer des ausgewählten Clips wird nicht beeinflusst, nur die Dauer der benachbarten Clips.
Note: Es kann eine Lücke entstehen, wenn der benachbarte Clip nicht lange genug ist, um den Bereich zu füllen, der durch das Verschieben des Clips entsteht.