Adjusting white balance
White balance restores the natural color temperature of an image by removing unwanted color casts due to conflicting light sources and incorrect camera settings.
For example, an object illuminated with incandescent lights may turn out too reddish or yellowish in an image or video clip. To successfully achieve a natural look, you need to identify a reference point in your image which represents the color white. VideoStudio gives you different options in selecting the white point:
• White balance presets — Choose from presets that include Vivid Color or Normal Color, and adjust the level of preset with Weaker, Normal, and Stronger options.
• Auto — Automatically chooses a white point that is well-matched with the overall color of your image.
• Pick Color — Allows you to manually select the white point in the image. Use the Eyedropper Tool to pick a reference area that should be white or neutral gray.
• Temperature — Allows you to specify color temperature of light sources in Kelvin (K). You can also click one of the lighting condition icons. Lower values indicate Tungsten, Fluorescent and Daylight scenarios while Cloudy, Shade and Overcast fall under high color temperature.
1 In the Timeline or Library of the Edit workspace, select a video or image clip.
2 In the Options panel, click the Color tab.
3 Click the White Balance button.
4 Mark the White Balance check box.
5 Determine how you want to identify the white point. Choose among the different options (Auto, Pick Color, White Balance presets (lighting icons) or Temperature).
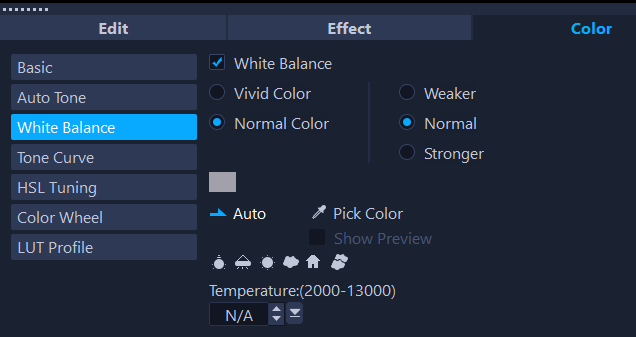
6 If you have selected Pick color, choose Show preview to display a preview area in the Options Panel.
When you drag your cursor to the preview area, it will change to an eyedropper icon.
7 Click the preview to identify a reference point in your image which represents the color white.
8 Compare the preview area to the image in the Player panel to see how the new settings affect the image.