Creating titles for the Library
You can create titles that include text, graphic elements, and motion, and save them as title templates (presets) in the Library.

This custom title template includes editable text and a balloon logo that floats away (Customize Motion).
Before you start
• Import any custom graphic elements to the Library, such as logos, graphics, or lines. PNG format is usually preferred because it supports transparency.
• If you want to apply motion to non-text elements, it’s best to add the elements to an overlay track and add motion before adding them to the title text.
1 Add a title to your project. The title should appear in the Title Track of the Timeline.
2 Drag any additional graphics you want to add from the Library to the title.
A number appears in the upper-right corner of the title template to indicate how many objects are in the group.
Note: If you want to edit an object, add it to an overlay track first, make the edits you want (attributes such as color, custom motion, etc...). You can then drag the object from the overlay track to the title.
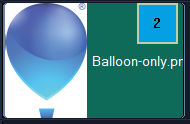
3 To select individual objects in the group, in the Timeline, click the number in the upper-right corner of the title group. The object will be selected in the Player panel and you can adjust the size or position.
4 To save the title template to the Library, in the Title track, right-click the title and choose Merge and save as template > Custom, or choose Add Folder and type a name. The title is added to the Title category of the Library, within the assigned folder. To rename the title, select it in the Library, click the label for the thumbnail, and type a new name.
Only one element of the title template can use custom motion.