Customizing filters
VideoStudio allows you to customize filters in a variety of ways. For example, you can adjust any of the available settings for a selected filter. You can also add key frames to change how your video filter will look at any point in a clip and to vary the look and intensity of an effect over time.
You can save a customized filter to the Filter library in the My Favorites category.
1 Drag and drop a video filter from the Library onto a clip on the Timeline.
2 In the Options panel, click Customize Filter on the Effect tab.
The dialog box for the video filter appears.
Note: The available settings are different for each video filter.
3 Adjust any of the available settings, and click OK.
1 Drag and drop a video filter from the Library onto a clip on the Timeline.
2 In the Options panel, click Customize Filter on the Effect tab.
The dialog box for the video filter appears.
Note: The available settings are different for each video filter.
3 In the Key frame controls, drag the Scrubber or use the arrows to go to the frame where you'd like to change the attributes of your video filter.
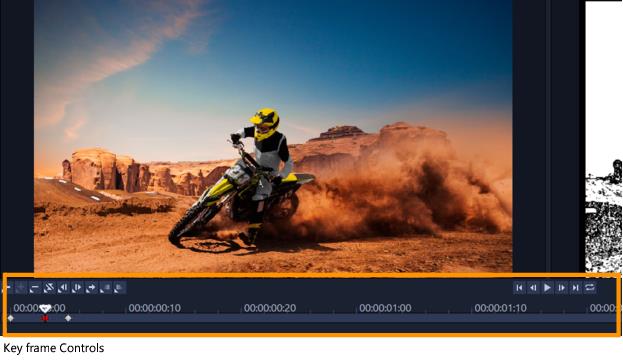
Note: You can use the mouse wheel to zoom in or out of the Timeline Control bar for precise placement of key frames.
4 Click Add key frame  to set that frame as a key frame in the clip. You can adjust the video filter settings for that particular frame.
to set that frame as a key frame in the clip. You can adjust the video filter settings for that particular frame.
 to set that frame as a key frame in the clip. You can adjust the video filter settings for that particular frame.
to set that frame as a key frame in the clip. You can adjust the video filter settings for that particular frame.Note: A diamond-shaped mark  on the Timeline Control bar appears and indicates that the frame is a key frame in the clip. When selected, the key frame marker changes to red.
on the Timeline Control bar appears and indicates that the frame is a key frame in the clip. When selected, the key frame marker changes to red.
5 Repeat steps 3 and 4 to add more key frames to your clip.
6 Use the Timeline controls to edit or to go to a key frame in the clip.
• To delete a key frame, click Remove key frame  .
.
 .
.• Click Reverse key frames  to reverse the sequence of key frames on the Timeline such that the sequence starts with the last key frame and ends with the first key frame.
to reverse the sequence of key frames on the Timeline such that the sequence starts with the last key frame and ends with the first key frame.
 to reverse the sequence of key frames on the Timeline such that the sequence starts with the last key frame and ends with the first key frame.
to reverse the sequence of key frames on the Timeline such that the sequence starts with the last key frame and ends with the first key frame.• To move to the succeeding key frame, click Go to next key frame  .
.
 .
. • To move to the key frame prior to the one selected, click Go to previous key frame  .
.
 .
.7 Click Fade In  and Fade Out
and Fade Out  to establish fade points in your filter.
to establish fade points in your filter.
 and Fade Out
and Fade Out  to establish fade points in your filter.
to establish fade points in your filter.8 Adjust the video filter settings according to your preferences.
9 Preview the changes you've made by clicking Play  in the Preview Window of the dialog box.
in the Preview Window of the dialog box.
 in the Preview Window of the dialog box.
in the Preview Window of the dialog box.10 Click OK when finished.
Note: To preview the clip with the video filter applied, use the Preview Window or an external device such as a TV monitor or DV camcorder.
To choose the display medium, click  , then click
, then click  to open the Preview Playback Options dialog box.
to open the Preview Playback Options dialog box.
 , then click
, then click  to open the Preview Playback Options dialog box.
to open the Preview Playback Options dialog box.1 On the Effect tab of the Options panel, click the name of the customized filter in the filter list.
2 To the right of the list, click the Add to My Favorites button  .
.
 .
.The customized filter is added to the My Favorites category of the Filters library and is labeled with the original filter name and a version number.