Formatting text
You can format your text by changing the font, text alignment, and text direction. For example, the text direction can be set for left-to-right, right-to-left or vertical. You can also add borders and shadows, or rotate the text. Add a text backdrop to superimpose your text on a solid or gradient shape to make it stand out. You can also define how long a title clip appears by adjusting the title clip duration.
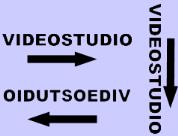
Text direction is one of many formatting settings for titles.
1 In the Timeline, select a title clip on the Title Track and click the Preview Window to enable title editing.
2 In the Options panel, click any of the following buttons on the Text Settings page to access title editing options:
• Font
• Styles
• Border
• Shadow
• Backdrop
• Motion
• Effect
If you plan to change the text direction, it’s best to set this before you start to type.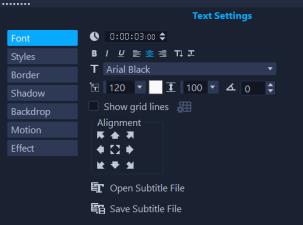
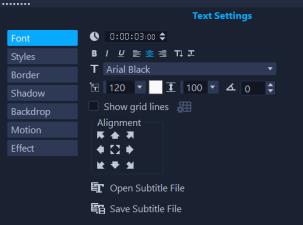
1 In the Title Track, double-click a title.
2 In the Preview Window, yellow and purple handles appear around the text.

3 Click and drag a purple handle to the position you want.

You can also rotate text using the Options Panel. In the Edit tab, specify a value in Rotate by degree to apply a more precise angle of rotation.
1 In the Timeline, select a title clip on the Title Track and click the Preview Window to enable title editing.
2 On the Text Settings page of the Options panel, click the Backdrop button.
3 Choose the Solid background bar or Fit with text option.
If you choose Fit with text, choose a shape from the drop-list and set a value in the Enlarge box.
4 In the Color setting area, choose the Solid or Gradient option, and click the color swatch to set the background color.
5 If you choose Gradient, click an arrow button to set the direction of the gradient and click the second color swatch to set a second color.
6 In the Transparency box, enter a value. Higher numbers increase the transparency.

1 In the Timeline, select a title clip on the Title Track and click the Preview Window to enable title editing.
2 On the Text Settings page of the Options panel, click the Border button.
3 Modify any of the following settings:
• Transparent Text: Unmark the check box to fill your text with color. If the check box is marked, there will be no fill (transparent).
• Outer Stroke Border: Mark to add border width to the outer edge of the text.
• Border Width: Specifies the width of the Outer Stroke Border.
• Line Color: Specifies border color.
• Text Transparency: Higher values increase the transparency of the text; for opaque text, enter a value of 0.
• Soft Edge: Higher values increase the softness of the text border.
1 In the Timeline, select a title clip on the Title Track and click the Preview Window to enable title editing.
2 On the Text Settings page of the Options panel, click the Shadow button.
3 Click the corresponding icon for any of the following and modify the settings you want:
• None: No shadow or glow
• Drop shadow: Lets you specify the position, color, transparency, and edge softness for a text drop shadow.
• Glow shadow: Lets you specify the intensity, color, transparency, and edge softness for glow effect around the text.
• Extrude shadow: Lets you specify the position (illusion of depth) and color of the extrusion effect.
1 In the Timeline, select a title clip on the Title Track and click the Preview Window to enable title editing.
2 On the Text Settings page of the Options panel, click the Motion button.
3 Ensure the check box to the left of the Apply button is marked.
4 From the drop-list, choose the type of motion that you want to apply.
5 Click the thumbnail for the preset motion you want to apply.
6 If you want to modify the preset, adjust any of the settings to the right of the preset thumbnails.
1 Click the Title clip on the Timeline and then double-click the title on the Preview Window.
2 In the Edit tab, click the Title Preset Style drop-list and click a thumbnail to apply the effect.
• Do one of the following:
• In the Timeline, drag the handles of the clip
• Select the clip in the Timeline, open the Options Panel, click the Edit tab, and enter a value in the Duration box.