How to create a stop motion project
The steps below guide you through a basic workflow for a stop motion project. Before you start, it’s best to have all your materials ready and have your shooting area set up with the lighting you need. If you are using a DSLR that is supported in VideoStudio, set your camera to Manual mode. A tripod is recommended.
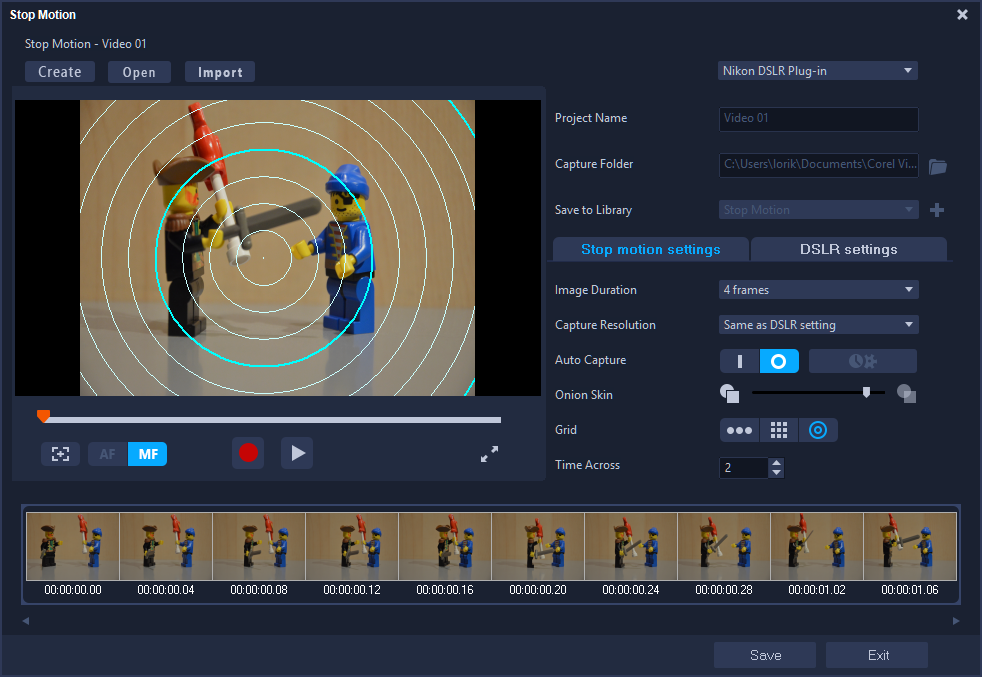
Familiarize yourself with the settings in the Stop Motion window before you start. For more, see Stop motion settings.
1 If using an external camera to capture your stop motion project, ensure that the camera is plugged into your computer and is on, ready to capture photos. Set the camera to manual mode.
2 In VideoStudio, open the Stop Motion window by doing one of the following:
• In the Edit workspace, click the Record/Capture button  on the Timeline toolbar, and click the Stop Motion button
on the Timeline toolbar, and click the Stop Motion button  .
.
 on the Timeline toolbar, and click the Stop Motion button
on the Timeline toolbar, and click the Stop Motion button  .
.• In the Capture workspace, click Stop Motion.
3 Click the Create button, and from the drop-list in the upper-right corner of the window, choose the camera you want to use as your capture device (displays supported cameras that are connected to the computer and switched on).
4 Do one of the following:
• On your camera, manually choose the best settings for your stop motion scene and adjust the focus (can set the lens to MF to focus manually).
• If you have a compatible camera (many Canon and Nikon DSLRs are supported), click the DSLR settings tab and choose the settings for your camera. You can then focus the camera manually or set the lens to AF mode, and in VideoStudio, enable Show Focus to display the onscreen controls. Click Auto Focus or Manual Focus. For Auto Focus, drag the rectangle to the area of focus. The camera will automatically adjust the focus.
5 Type your Project Name, and choose a Capture Folder and a Save to Library location.
6 When you know what kind of motion you want to make, click the Stop motion settings tab, and choose the settings you want.
7 When you have the subject set up, click the Capture Image button. If you are using Auto Capture, this will initiate the capture intervals you set.
8 Move your subject the way you want, and continue capturing an image for each movement. Each capture displays in the thumbnail tray at the bottom of the window.
9 When you are ready to review the frames, click the Play button below the preview to review the movie. In the thumbnail tray, select any of the thumbnails and right-click to copy or delete a thumbnail.
10 When you are finished, click the Save button at the bottom of the window to return to the main application window.