How to create animations and images in Painting Creator
You can record animations or save still images in the Painting Creator window. You can play your animations and convert them to still images. To get different types of brushstrokes, you can adjust your brush settings. You can also use a reference image as you draw.
1 In the Painting Creator window, ensure that Animation mode  is active, and ensure your canvas/preview area is set up the way you want it.
is active, and ensure your canvas/preview area is set up the way you want it.
 is active, and ensure your canvas/preview area is set up the way you want it.
is active, and ensure your canvas/preview area is set up the way you want it.• On the toolbar, click the Fit in window button  to see the entire canvas, or set the zoom level you want.
to see the entire canvas, or set the zoom level you want.
 to see the entire canvas, or set the zoom level you want.
to see the entire canvas, or set the zoom level you want.• On the property bar, set a value for the Background Opacity if you’re using a reference image. For more information, see Choosing a background.
2 On the toolbar, click the Brush tool, and on the property bar click the Brush Selector button  (note that the icon changes according to the selected brush category).
(note that the icon changes according to the selected brush category).
 (note that the icon changes according to the selected brush category).
(note that the icon changes according to the selected brush category).3 Choose a brush category (left side of selector pop-up), then click a specific brush (right side of pop-up).
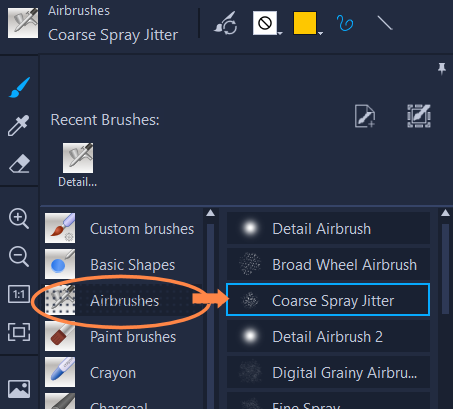
4 On the property bar, set the texture, color, stroke style, brush size, opacity, and any other brush settings that you want. The available brush properties vary according to the selected brush category.
Note: You can apply test brushstrokes to the canvas as you refine your brush settings. To clear the canvas, click the Clear button  on the property bar.
on the property bar.
 on the property bar.
on the property bar.5 On the property bar, click the Start recording button.
6 On the canvas, apply brushstrokes. You can change tools, brushes, or brush settings as you work. Only the action on the canvas is captured in the animation.
7 When you are finished, click the Stop recording button.
Note: The animation is automatically saved to the Gallery.
8 To review your animation, click the Play button on the corresponding Gallery thumbnail.
Note: Playback is slow the first time you play the animation (the progress bar at the bottom lets you monitor the rendering process). Click Play again, after the initial rendering, to preview the animation at the default duration.
9 If necessary, adjust the duration of the animation by clicking the Duration button  (above the Gallery), and set a new duration value.
(above the Gallery), and set a new duration value.
 (above the Gallery), and set a new duration value.
(above the Gallery), and set a new duration value.Note: When you change the duration, the animation will be re-rendered the next time you click Play.
You cannot edit an animation after you stop recording.
1 In the Painting Creator window, ensure that Still mode  is active, and ensure your canvas/preview area is set up the way you want it.
is active, and ensure your canvas/preview area is set up the way you want it.
 is active, and ensure your canvas/preview area is set up the way you want it.
is active, and ensure your canvas/preview area is set up the way you want it.• On the toolbar, click the Fit in window button  to see the entire canvas, or set the zoom level you want.
to see the entire canvas, or set the zoom level you want.
 to see the entire canvas, or set the zoom level you want.
to see the entire canvas, or set the zoom level you want.• On the property bar, set a value for the Background Opacity. For more information, see Choosing a background.
• On the toolbar, click the Brush tool, and on the property bar click the Brush Selector button  (note that the icon changes according to the selected brush category).
(note that the icon changes according to the selected brush category).
 (note that the icon changes according to the selected brush category).
(note that the icon changes according to the selected brush category).2 Choose a brush category (left side of selector pop-up), then click a specific brush (right side of pop-up).
3 On the property bar, set the texture, color, stroke style, brush size, opacity, and any other brush settings that you want. The available brush properties vary according to the selected brush category.
4 On the canvas, apply brushstrokes. You can change tools, brushes, or brush settings as you work.
5 When you are finished, click the Snapshot button.
Note: The image (PNG format) is automatically saved to the Gallery.
You cannot edit a painting after it is added to the Gallery.
• In the Gallery, right-click your animation thumbnail and select Transfer animation item to still.
A still image (PNG format) is added to the Gallery, based on the last frame of the animation. The original animation is not changed.
You can use the still image as an intro or end clip for your animation in VideoStudio.
1 In the Painting Creator Gallery, select the thumbnail for the animation you want to edit.
2 Do one of the following:
• Above the Gallery, click the Duration button  .
.
 .
.• Right-click the thumbnail and choose Change duration.
3 Type a new value in the Duration box.
4 Click OK.
The duration displays in the upper left corner of the animation thumbnail.