Painting Creator workspace
The tables below list the controls and features in the Painting Creator window.
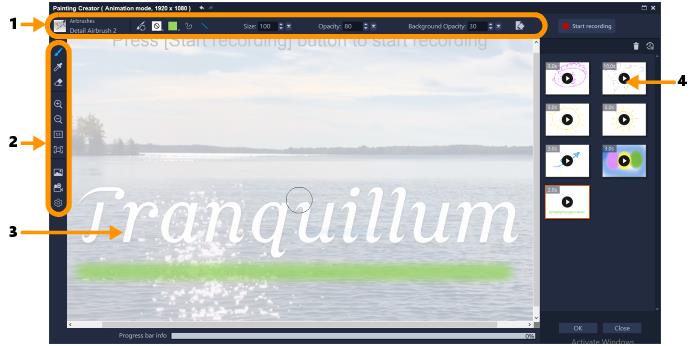
1 | Property bar | Lets you set the properties for the selected tool, as well as control the opacity of an underlying image, and clear the canvas. |
2 | Toolbar | Lets you select a tool, view, or choose canvas settings. |
3 | Canvas / Preview Window | Displays the painting area (your canvas), with or without an underlying reference background. You can also preview animation in this area. |
4 | Gallery | Contains thumbnails of the animations and still images that you have created. |
 | Brush tool: Lets you apply brushstrokes to the canvas. Choose the brush you want from the Brush Selector on the property bar. |
 | Eyedropper tool: Lets select a color from the canvas. |
 | Eraser tool: Lets you erase brushstrokes from the canvas. |
 | Zoom in and Zoom out buttons: Lets you change the zoom level of the canvas/preview window. |
 | Actual size: Sets your canvas/preview window to 100% (actual size), based on the project dimensions. |
 | Fit in window: Sets the zoom level of the canvas so that you can see the entire canvas in the preview window. |
 | Background Image: Lets you access background options, including a reference image or a plain color. For more information, see Choosing a background. |
 | Animation mode and Still mode buttons: Let you choose between capturing an animation or a still image. For more information, see Switching between Painting Creator modes. |
 | Preferences button: Opens the Preferences dialog box. |
 | Brush Selector: When the Brush tool is selected, you can click on the Brush Selector button to choose a brush category, and then select a specific brush tip. |
 | Reset Brush: Lets you reset all the settings on the property bar back to their default values with one click. |
 | Texture: Lets you select and apply a texture to your brush tips. |
 | Color picker: Click to set the brush color. There are three modes to choose from: Swatches, HSL Map, and Sliders (let you enter specific color values, such as RGB values). |
 | Freehand Strokes: Lets you paint or draw freehand style by dragging on the canvas. |
 | Straight Line Strokes: Lets you paint or draw straight lines by clicking to set a start point and end point for a line. |
 | Undo and Redo buttons: Lets you undo or redo brushstrokes applied to the canvas. |
Size | Size: Lets you adjust the brush size. |
Opacity | Opacity: Lets you set a transparency level for the brushstrokes. |
Rotation | Rotation: Applies rotation (in degrees) to a non-circular brush tip. *This setting is available only for some brushes. |
Step | Step: Determines the interval between brush dabs when you drag across the canvas. Lower values produce a smoother, more continuous appearance; higher values result in more space between brush dabs. *This setting is available only for some brushes. |
Head Loading | Heading Loading: Simulates how much “paint” is on the brush. On a blank area of the canvas, lower values result in short brush strokes; higher values result in longer brush strokes. *This setting is available only for some brushes. |
Background Opacity | Background Opacity: Lets you set the transparency of the background in the preview screen. The background is not included in the final animation or image, it is used as a reference only. |
 | Clear: Lets you clear the canvas/preview window of all brushstrokes. |
 | Start recording, Stop recording, Snapshot: Lets you start and stop recording your brushstrokes as an animation (in Animation mode). After you stop, the animation is added to the Gallery and the canvas is cleared. In Still mode, the Snapshot button displays so you can capture a PNG image of the canvas. Thumbnails for animations and still images are added to the Gallery. |
 | Remove from Gallery: Deletes the animation or image currently selected in the Gallery. |
 | Duration: Lets you change the duration for the selected animation in the Gallery. |
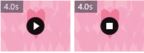 | Play and Stop buttons: Each animation thumbnail in the Gallery has a Play/Stop button that lets you preview the selected animation. |
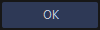 | OK button: Closes Painting Creator and inserts the selected Gallery files as animations (.uvp format) or images (.png format) in the VideoStudio Library. |
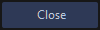 | Close: Closes the Painting Creator window without exporting files to the VideoStudio Library. |