Using the Path Library
You can add motion behavior to a clip in the main video track or in the overlay track by dragging a preset path from the Path Library to the clip in the Timeline.
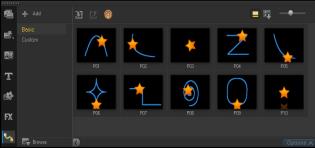
• In the Library, click the Motion Paths category button, choose Basic or Custom from the Gallery list, and drag a path thumbnail onto a clip in the Timeline.
If you want to adjust the path, right-click the clip in the Timeline, and choose Motion (or Motion Options) > Customize Motion.
• In the Timeline, right-clip the clip and choose Motion (or Motion Options) > Remove Motion.
1 Select a tracking path name and click the Save to Path Library button  .
.
 .
.The Save to Path Library dialog box opens.
2 Select the folder location for the path.
3 Click OK.
Select Export all visible paths to save all the visible tracking paths. All saved tracking paths will be converted to generic moving paths without the speed and time properties previously associated with it.
1 Click the Import path button  .
.
2 Browse for the path file and click Open.
1 Click the Export path button  . The Export Path dialog box opens.
. The Export Path dialog box opens.
2 Click the Browse button  to select the path file.
to select the path file.
3 Enter a name for the path folder.
4 Click OK.
If you export a project using Smart Package, tracking information in the project is also exported and the corresponding path folder is automatically generated in the computer where the smart package is opened.
• Click Settings > Library Manager > Reset Library.