Seamless Transitions (Ultimate)
The Seamless Transitions are motion-based animated effects that blur the passage from one clip to the next, creating what is sometimes known as an invisible cut. Whether the motion is up, down, or to the side, the result is similar to a whip pan effect. Some transitions include rotation and you can edit the transitions to control the zoom level, position, edge softness, and duration. For example, you can zoom in and align the sky in the first clip with a similarly colored sky in the second clip, ensuring that the transition is as seamless as possible.
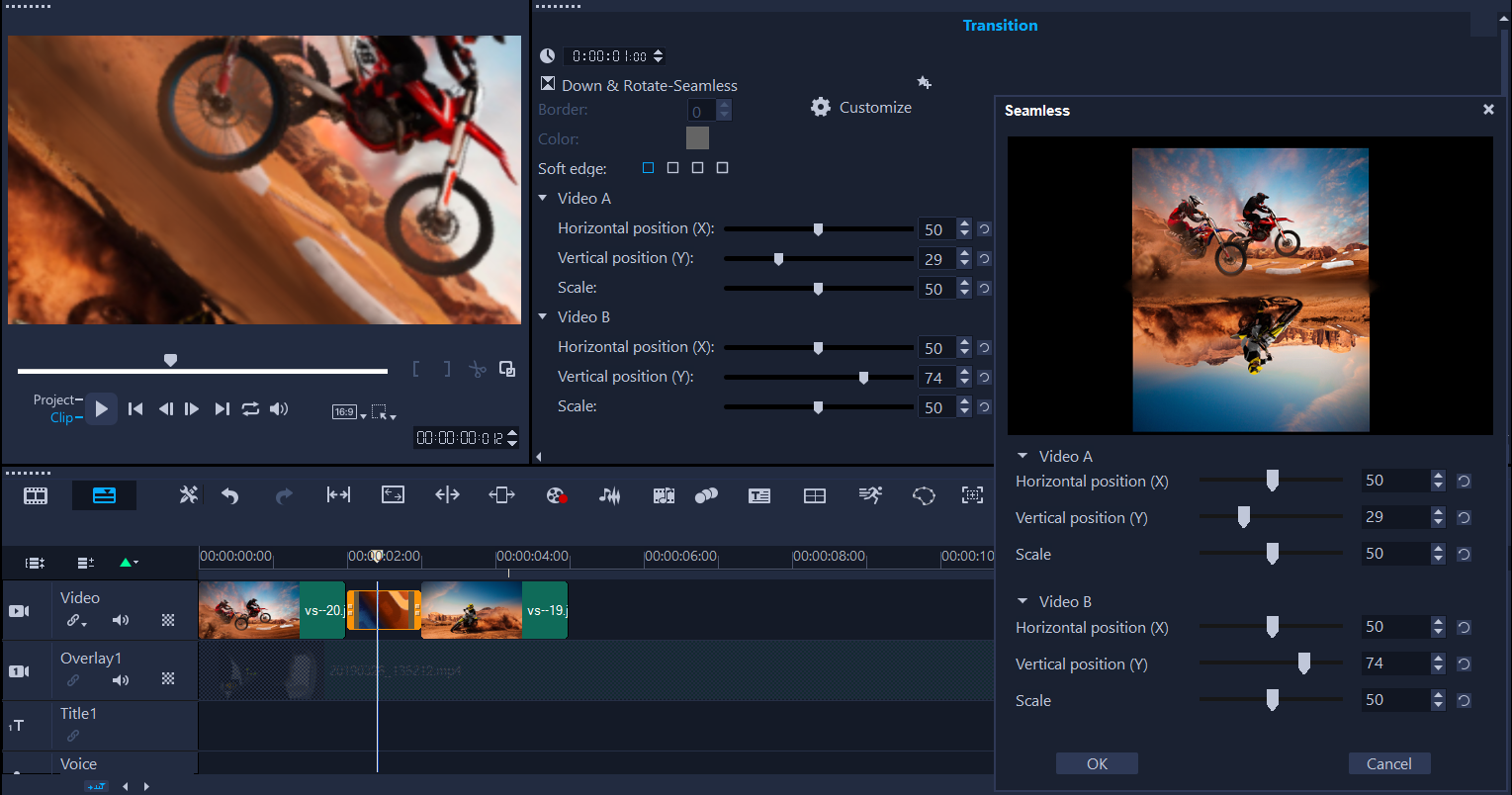
The Seamless Transition controls let you align the areas that will overlap and blend.
1 In the Timeline, decide where you want to place your Seamless transition. Make note of which edges you want to use for the transition (for example, the top edges because the sky areas match).
2 In the Library, click the Transition category button  , and choose Seamless from the Gallery drop-down menu.
, and choose Seamless from the Gallery drop-down menu.
 , and choose Seamless from the Gallery drop-down menu.
, and choose Seamless from the Gallery drop-down menu.3 Click a transition thumbnail and preview it in the Player panel (in Clip mode) to ensure that it will align your target edges.
4 Drag the selected thumbnail to the Timeline, between two clips.
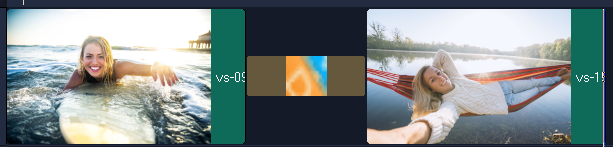
5 Preview the results in the Player panel. To adjust the duration of the transition or to set where the transition starts and ends, drag the edges of the transition in the Timeline. You can stop here if you like the results.
6 To edit the transition, double-click the transition in the Timeline to open the Options panel.
7 Adjust any of the following settings directly in the Options panel, or click Customize for a more global view of clip position and size:
• Duration: Sets the overall length of time for the transition.
• Soft Edge: Adjusts the softness of the edge along the transition line for the clips.
• Horizontal position: Lets you align the left-right (x-axis) position of the clip.
• Vertical position: Lets you align the top-bottom (y-axis) position of the clip.
• Scale: Adjusts the size of your clips to create a zoom in/zoom out effect. This can also help you maximize the alignment of areas that match in each clip.
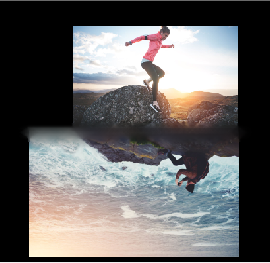
8 Review your changes in the Player panel.