Video scopes
VideoStudio offers the following video scopes to help you evaluate the color and tone information in your video clips. As you make color adjustments, the information on the scopes changes, so you can evaluate the impact of the change in the Color Grading view in the Player panel or by using the color data depicted in the video scope.
Waveform
A waveform scope displays the chrominance in a video clip using a graph where the vertical axis represents intensity, from zero at the bottom to 100% at the top.
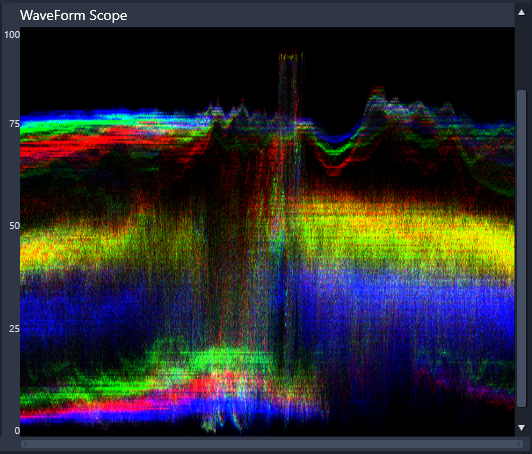
A Waveform scope shows the distribution of colors from zero intensity at the bottom to 100% intensity at the top
Vector - Color (Vectorscope)
Vectorscopes have been used by video professionals for a wide range of purposes, including evaluating if the color intensity of video footage was within standard broadcast range. The circle of the color vector scope displays chrominance (color intensity), from zero intensity at the center of the circle, to 100% intensity towards the edge of the circle. The circle is divided into color areas, making it easy to see the color dispersion for the currently selected frame in the video clip. Small grids towards the edge of the circle are used to mark the intensity limit — pixels that appear beyond the targets are not considered broadcast safe.
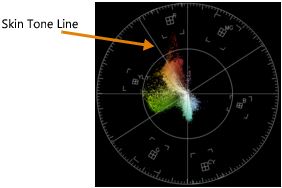
Histogram
A histogram lets you display the tonal and color range of a video. Evaluating the distribution of pixels for a selected frame in your video lets you determine if there is a color cast or in the case of underexposed footage, it can help you determine if there is enough image data in the shadow areas to correct the imbalance.
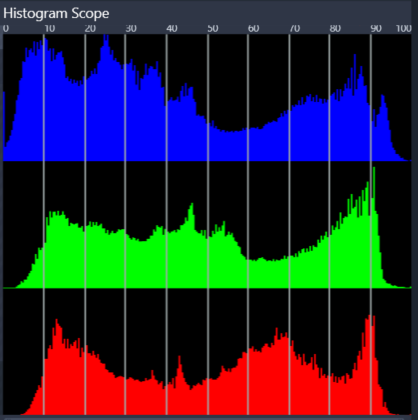
The histogram displays the distribution of pixels for the clip, from dark (shadows) to light (highlights) along the horizontal axis.
RGB Parade
The RGB Parade scope lets you view the red (R), green (G) and blue (B) components of your video clip in a graph, where the vertical axis represents zero intensity (bottom) to 100% intensity (top).
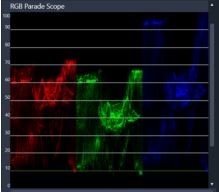
RGB Parade lets you evaluate the colors relative to each
1 In the Timeline, select the video clip that you want to color correct.
2 In the Options panel, click the Color tab.
3 Click any of the color correction buttons to choose a color correction method.
4 To the right of the color controls, enable the Show Video Scope check box at the top of the panel.
Note: You might need to maximize the VideoStudio window to view the video scope.
5 From the drop-list, choose one of the following videoscopes:
• Waveform
• Vector - Color
• Histogram
• RGB Parade
1 In the Timeline, select the video clip that you want to color correct.
2 In the Options panel, click the Color tab.
3 Click one of the following options:
• .Tone Curve
• HSL Tuning
• Color Wheel
4 Enable the Show Video Scope check box at the top of the panel, and from the drop-list, choose Vector - Color.
Note: Depending on the app window size, you might need to scroll (horizontal) to see all the controls.
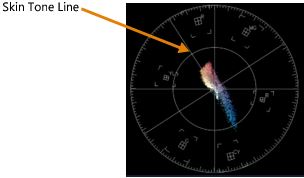
For natural skin tones, ensure the skin tone colors are plotted along the skin tone line.A
5 Using the Skin Tone Line as a guide (skin tones should fall along the line), make any color adjustments with the tools of your choice.