Conversion d'une vidéo à 360° en vidéo standard
Voici quelques-unes des raisons qui peuvent vous pousser à vouloir convertir des vidéos à 360° :
• Dans certaines circonstances, vous pouvez vouloir contrôler ce que les utilisateurs regardent sur une séquence vidéo à 360°. Lorsque vous convertissez des vidéos en vidéo standard dans VideoStudio, vous pouvez utiliser votre source de vidéo à 360° de la même façon que vous le faites avec des sources multi-caméra. Vous pouvez choisir la vue pour votre public à l'aide de la précision des images clés.
• Vous pouvez lire la vidéo standard sur une plus grande plage d'applications et de périphériques. Aucun lecteur spécial n'est nécessaire (la vidéo n'est pas interactive).
• La vidéo standard génère des fichiers de plus petite taille que la vidéo à 360°.
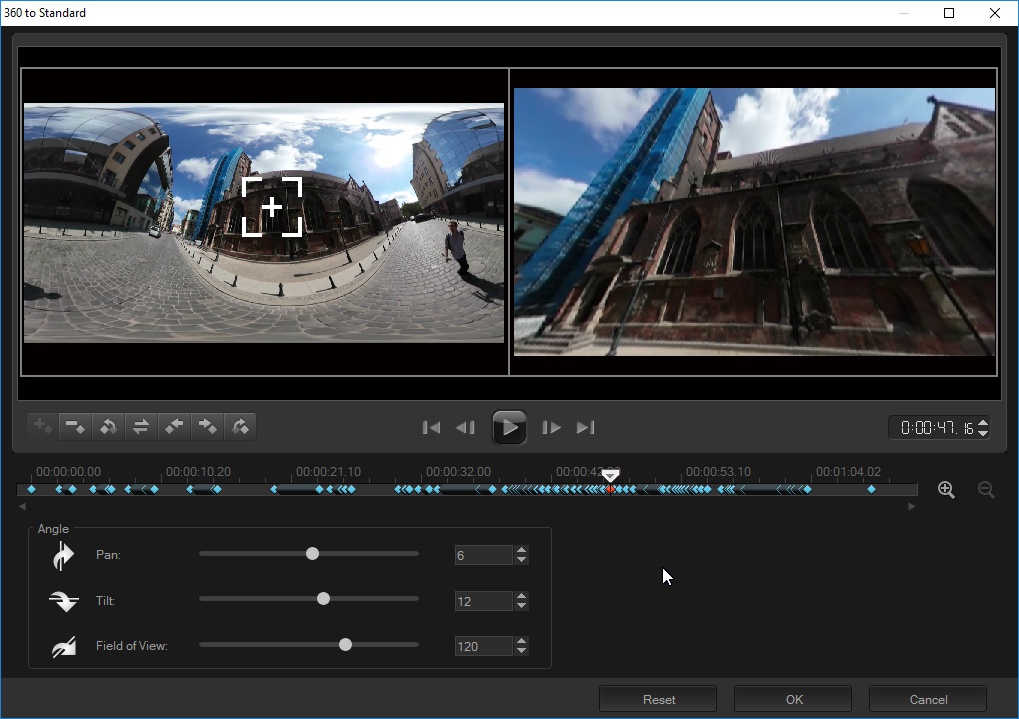
La boîte de dialogue 360 en standard. La source de vidéo à 360° s'affiche à gauche et un aperçu de la vidéo standard est présenté à droite.
Contrôles et paramètres
Les contrôles et paramètres suivants sont disponibles dans les fenêtres 360 vers standard et Standard en 360.
• Les contrôles d'image clé  vous permettent de modifier les images clés sur le plan de montage, en fonction de la position du curseur. Vous pouvez Ajouter une image clé, Supprimer l'image clé, Aller sur l'image clé précédente, Inverser les images clés, Déplacer l'image clé vers la gauche, Déplacer l'image clé vers la droite et Aller sur l'image clé suivante).
vous permettent de modifier les images clés sur le plan de montage, en fonction de la position du curseur. Vous pouvez Ajouter une image clé, Supprimer l'image clé, Aller sur l'image clé précédente, Inverser les images clés, Déplacer l'image clé vers la gauche, Déplacer l'image clé vers la droite et Aller sur l'image clé suivante).
 vous permettent de modifier les images clés sur le plan de montage, en fonction de la position du curseur. Vous pouvez Ajouter une image clé, Supprimer l'image clé, Aller sur l'image clé précédente, Inverser les images clés, Déplacer l'image clé vers la gauche, Déplacer l'image clé vers la droite et Aller sur l'image clé suivante).
vous permettent de modifier les images clés sur le plan de montage, en fonction de la position du curseur. Vous pouvez Ajouter une image clé, Supprimer l'image clé, Aller sur l'image clé précédente, Inverser les images clés, Déplacer l'image clé vers la gauche, Déplacer l'image clé vers la droite et Aller sur l'image clé suivante).• La barre de lecture 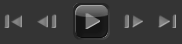 vous permet de vous déplacer dans votre clip (Origine, Image précédente, Lecture, Image suivante, Fin).
vous permet de vous déplacer dans votre clip (Origine, Image précédente, Lecture, Image suivante, Fin).
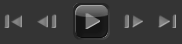 vous permet de vous déplacer dans votre clip (Origine, Image précédente, Lecture, Image suivante, Fin).
vous permet de vous déplacer dans votre clip (Origine, Image précédente, Lecture, Image suivante, Fin).• Code temporel  vous permet d'accéder directement à une partie du clip sélectionné en spécifiant le code temporel exact.
vous permet d'accéder directement à une partie du clip sélectionné en spécifiant le code temporel exact.
 vous permet d'accéder directement à une partie du clip sélectionné en spécifiant le code temporel exact.
vous permet d'accéder directement à une partie du clip sélectionné en spécifiant le code temporel exact.• Curseur  vous permet de parcourir le clip. Si vous cliquez sur une image clé, le curseur est placé à l'emplacement courant sur le plan de montage.
vous permet de parcourir le clip. Si vous cliquez sur une image clé, le curseur est placé à l'emplacement courant sur le plan de montage.
 vous permet de parcourir le clip. Si vous cliquez sur une image clé, le curseur est placé à l'emplacement courant sur le plan de montage.
vous permet de parcourir le clip. Si vous cliquez sur une image clé, le curseur est placé à l'emplacement courant sur le plan de montage.• Le plan de montage 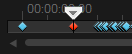 dans la boîte de dialogue 360 en standard est représentée par une simple barre dotée d'indicateurs temporels. Il contient les images clés que vous définissez et peut être parcouru au moyen du curseur. Vous pouvez utiliser les bouton Zoom avant et Zoom arrière situés à droite du plan de montage pour étendre ou condenser les unités de temps.
dans la boîte de dialogue 360 en standard est représentée par une simple barre dotée d'indicateurs temporels. Il contient les images clés que vous définissez et peut être parcouru au moyen du curseur. Vous pouvez utiliser les bouton Zoom avant et Zoom arrière situés à droite du plan de montage pour étendre ou condenser les unités de temps.
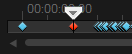 dans la boîte de dialogue 360 en standard est représentée par une simple barre dotée d'indicateurs temporels. Il contient les images clés que vous définissez et peut être parcouru au moyen du curseur. Vous pouvez utiliser les bouton Zoom avant et Zoom arrière situés à droite du plan de montage pour étendre ou condenser les unités de temps.
dans la boîte de dialogue 360 en standard est représentée par une simple barre dotée d'indicateurs temporels. Il contient les images clés que vous définissez et peut être parcouru au moyen du curseur. Vous pouvez utiliser les bouton Zoom avant et Zoom arrière situés à droite du plan de montage pour étendre ou condenser les unités de temps.• Panoramique : permet d'ajuster la vue horizontalement (axe x).
• Inclinaison : permet d'ajuster la vue verticalement (axe y).
• Champ de vision : permet d'ajuster la proximité ou la distance qui semble séparer la caméra de la scène dans la vue sélectionnée. L'effet s'apparente à l'application du zoom. Diminuez les valeurs de zoom avant pour une vue rapprochée et augmentez les valeurs de zoom arrière pour une vue plus éloignée.
1 Sur le plan de montage, cliquez avec le bouton droit de la souris sur un clip vidéo à 360°, choisissez Vidéo à 360° > 360° en standard, puis choisissez un type de conversion.
La fenêtre de vidéo à 360° correspondante s'ouvre avec deux volets d'aperçu : la source de vidéo à 360° se trouve à gauche et l'aperçu de vidéo standard est à droite.
2 Dans le volet de vidéo à 360°, faites glisser l'icône Tracker de vue  jusqu'à ce que sa position corresponde à la vue que vous souhaitez afficher dans le volet de vidéo standard.
jusqu'à ce que sa position corresponde à la vue que vous souhaitez afficher dans le volet de vidéo standard.
3 Cliquez sur Lecture et pendant la lecture de la vidéo à 360°, faites glisser le Tracker de vue si vous souhaitez modifier la vue présentée dans le volet de vidéo standard.
Chaque fois que vous modifiez la vue, des images clés sont ajoutées.
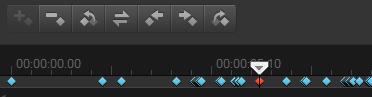
Les images clés apparaissent sous forme de losanges bleus sur le plan de montage. L'image clé sélectionnée est rouge. Les boutons Image clé (contrôles d'image clé standard) sont affichés au-dessus de le plan de montage.
4 Lorsque vous avez terminé, vous pouvez relire la vidéo et modifier la vue en procédant comme suit :
• Supprimez une image clé en cliquant dessus sur le plan de montage et en appuyant sur la touche Suppr.
• Faites glisser une image clé sur le plan de montage pour la changer lorsque la vue s'affiche.
• Cliquez sur une image clé et changez de vue en ajustant les valeurs Panoramique, Inclinaison et Champ de vision dans la zone Angle.
5 Cliquez sur OK pour accepter les modifications et revenir sur le plan de montage.
Pour effacer toutes les images clés, cliquez sur le bouton Réinitialiser.
6 Lorsque vous souhaitez générer la sortie de votre projet, assurez-vous d'avoir choisi un format de vidéo standard.