Personnalisation de mouvement
Grâce à la fonction Personnaliser mouvement, vous pouvez définir manuellement le mouvement des incrustations et des titres pour compléter le mouvement des éléments sur une vidéo en arrière-plan (sans aucune référence aux informations de suivi existantes). Cela signifie que vous pouvez définir votre propre trajectoire de mouvement et modifier différentes propriétés afin de créer des effets de mouvement simples ou complexes. Par exemple, à l’aide d’images clés, vous pouvez contrôler la taille, l’opacité et la rotation d’un objet lorsqu’il traverse la trajectoire que vous avez définie pour lui. Vous pouvez également atténuer progressivement le mouvement d'entrée ou de sortie et appliquer un flou de mouvement avec la fonction Flou de mouvement automatique qui correspond au mouvement de l'objet sélectionné lorsqu'il se déplace le long de la trajectoire.
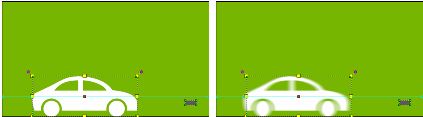
L’ajout du Flou de mouvement automatique (exemple de droite) applique un flou qui correspond au mouvement de l’objet sélectionné lorsqu’il se déplace le long de la trajectoire.
Vous pouvez enregistrer un mouvement personnalisé dans la bibliothèque sous forme de tracé, avec ou sans autre réglage de propriété.
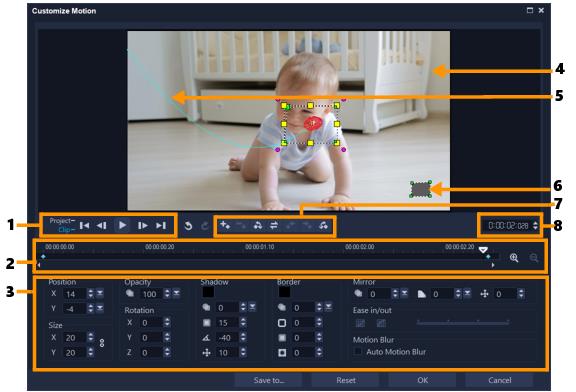
Boîte de dialogue Personnaliser mouvement
Partie | Description |
|---|---|
1. Contrôle de la lecture | Boutons de commande de la lecture. |
2. Contrôle du plan de montage | Plan de montage de la vidéo comportant les commandes de zoom. |
3. Panneau des attributs | Définit les commandes Position, Taille, Opacité, Rotation, Ombre, Bordure, Miroir et Atténuation en entrée/sortie. |
4. Fenêtre d'aperçu | Affiche la vidéo en cours de lecture. |
5. Chemin de mouvement | Le chemin du mouvement tel que défini manuellement. Cette fonction s'affiche uniquement dans la boîte de dialogue Personnaliser mouvement. |
6. Fenêtre de distorsion d'objets | Permet de définir l'orientation du clip vidéo ou de l'objet d'incrustation. |
7. Contrôle des images clés | Permet d'ajouter et de supprimer des images clés, ainsi que de définir leur position et leur décalage. |
8. Code temporel | Permet d'accéder directement à une partie de la vidéo en indiquant le code temporel exact. |
• Faites un clic droit sur un clip vidéo du plan de montage et choisissez Mouvement >Personnaliser mouvement.
Vous pouvez également ouvrir la boîte de dialogue Personnaliser mouvement en cliquant sur l'onglet Effet du panneau Options, puis en cliquant sur l'option Mouvement avancé. Cette option est uniquement disponible lorsqu'un clip est sélectionné sur la piste Incrustation.
1 Faites un clic droit sur une vidéo d'arrière-plan ou un clip d'incrustation du plan de montage, et sélectionnez Mouvement > Personnaliser mouvement. La boîte de dialogue Personnaliser mouvement s'affiche.
Dans l'exemple, le titre s'affiche selon un chemin de mouvement rectiligne.

2 Modifiez la forme du chemin de mouvement en faisant glisser les segments de ligne et les nœuds d'images clés.
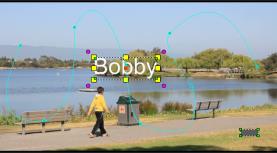
Note: Des nœuds d'images clés sont automatiquement ajoutés à chaque fois que vous passez à une autre image et effectuez une modification. Vous pouvez également créer un nœud d'image clé en faisant glisser le curseur et en cliquant sur le bouton Ajouter une image clé  .
.
 .
.3 Définissez les propriétés du titre en fonction de votre projet.
À chaque fois que vous définissez une valeur, une image clé est ajoutée.
L'exemple ci-dessous montre le titre après l'ajustement des valeurs Position, Taille et Rotation.
Pour changer la référence de centre de l’objet (pour une rotation décalée ou un effet de zoom), dans la fenêtre d’aperçu, faites glisser le repère de centre rouge vers la nouvelle position.
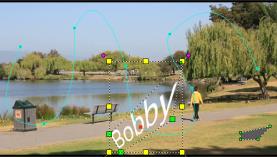
Note: Vous pouvez également modifier l'opacité, ajouter une ombre et une bordure, et mettre l'image en miroir en réglant les valeurs des sections Opacité, Ombre, Bordure et Miroir. Si vous cliquez sur le bouton Atténuation en entrée/Atténuation en sortie  /
/ , le mouvement commence progressivement ou s'arrête progressivement. Déplacez le curseur pour gérer la temporisation de l'atténuation. De plus, vous pouvez cocher la case Flou de mouvement automatique pour ajouter automatiquement un flou de mouvement à l’objet mobile.
, le mouvement commence progressivement ou s'arrête progressivement. Déplacez le curseur pour gérer la temporisation de l'atténuation. De plus, vous pouvez cocher la case Flou de mouvement automatique pour ajouter automatiquement un flou de mouvement à l’objet mobile.
4 Lancez la lecture de la vidéo pour tester l'animation. Lorsque vous avez fini, cliquez sur OK.
Si vous personnalisez un chemin de suivi existant, les informations de correspondance de mouvement existantes dans la vidéo sont converties en chemin de mouvement générique.
1 Après avoir créé un mouvement personnalisé dans la boîte de dialogue Personnaliser mouvement, cliquez sur Enregistrer sous.
2 Dans la boîte de dialogue Enregistrer dans la bibliothèque de chemins, entrez un nom dans le champ Nom de chemin.
3 Sélectionnez l’une des options suivantes :
• Chemin d’accès avec tous les attributs : enregistre le chemin et les attributs affectés aux images clés.
• Chemin d’accès uniquement : enregistre uniquement le chemin. Aucun attribut n’est enregistré.
4 Dans la liste déroulante Enregistrer sous, choisissez un dossier.
1 Sur le plan de montage, cliquez avec le bouton droit de la souris sur un clip auquel un mouvement personnalisé a été appliqué, puis choisissez Mouvement > Supprimer le mouvement dans le menu contextuel.