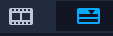Basculement entre les vues du plan de montage
Deux types de vue sont disponibles sur le plan de montage : la vue Storyboard et la vue Plan de montage.
La manière la plus rapide et la plus simple d'organiser vos photos et clips vidéo dans un projet est d'utiliser la vue Storyboard. Chaque diapo de ce storyboard représente une photo, un clip vidéo ou une transition. Les diapos sont affichées dans l'ordre dans lequel elles apparaissent dans le projet, et vous pouvez les faire glisser pour les réorganiser. La durée de chaque clip est affichée à la base de chaque diapo. De plus, vous pouvez insérer des transitions entre les clips vidéo et vous pouvez découper un clip vidéo sélectionné dans la fenêtre d'aperçu.

Vue Storyboard de VideoStudio
La vue Plan de montage est celle qui vous donne l'affichage le plus complet des éléments contenus dans votre projet de film. Elle divise le projet en pistes distinctes pour la vidéo, les incrustations, les titres, la voix et la musique.
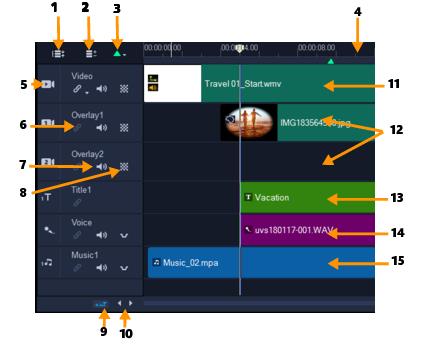
Vue Plan de montage de VideoStudio
Partie | Description |
|---|---|
1. Afficher toutes les pistes visibles | Affiche toutes les pistes de votre projet. |
2. Gestionnaire de pistes | Vous permet de gérer les pistes visibles sur le plan de montage. |
3. Ajouter/Supprimer le chapitre ou le repère | Vous permet de définir les points de repère et de chapitre dans votre film. |
4. Règle du plan de montage | Vous aide à déterminer la longueur du clip et du projet en affichant les incréments du code temporel du projet en heures:minutes:secondes:images. |
5. Bouton Piste | Afficher/Masquer les pistes individuelles |
6. Activer/Désactiver l'Édition avec effet de vague | Lorsqu'elle est activée, les clips conservent leurs positions relatives lors de l'ajout d'un clip à la piste. Pour plus d'informations, reportez-vous à la section Utilisation de l'Édition avec effet de vague. |
7. Activer/Désactiver la sourdine | Permet de couper ou d'activer l'audio de la piste. |
8. Transparence de la piste | Active le mode Transparence de la piste. Voir Transparence des pistes. |
9. Faire défiler automatiquement le plan de montage. | Permet d'activer/de désactiver le défilement sur le plan de montage lorsque vous prévisualisez un clip qui s'étend au-delà de la vue courante. |
10. Commandes de défilement | Vous permet de déplacer votre projet en utilisant les boutons gauche et droite, ou en faisant glisser la barre de défilement. |
11. Piste Vidéo | Contient des vidéos, des photos, des graphismes et des transitions. Notez qu'en mode HTML 5, il est également possible d'avoir une piste d'arrière-plan. |
12. Pistes Incrustation | Contient les clips d'incrustation, qui peuvent être des clips vidéo, photo, d'images ou de couleur. Notez que les projets HTML 5 peuvent également avoir des pistes Incrustation. |
13. Piste Titre | Contient les clips des titres. |
14. Piste Voix | Contient des clips de voix off. |
15. Piste Musique | Contient les clips musicaux venant de fichiers audio. |
Vous pouvez utiliser la molette de la souris pour faire défiler le plan de montage.
Faites un clic droit sur n'importe quel bouton de piste et sélectionnez Sélectionner tous les médias pour sélectionner tous les clips multimédias se trouvant sur la piste.
Lorsque le pointeur est sur Contrôles de zoom ou sur Règle du plan de montage, vous pouvez utiliser la molette pour faire un zoom avant ou arrière sur le plan de montage.
• Cliquez sur les boutons à gauche de la barre d'outils.