Utilisation de la détection des visages dans la Sélection des moments forts
Vous pouvez trier vos fichiers multimédias en utilisant la détection des visages pour faciliter l’identification des personnes sur vos photos et clips vidéo.
Si plusieurs visages sont détectés dans un fichier multimédia, le fichier peut être marqué en utilisant le nom de chaque personne de sorte que la vignette du fichier apparaisse dans plusieurs groupes de visages.
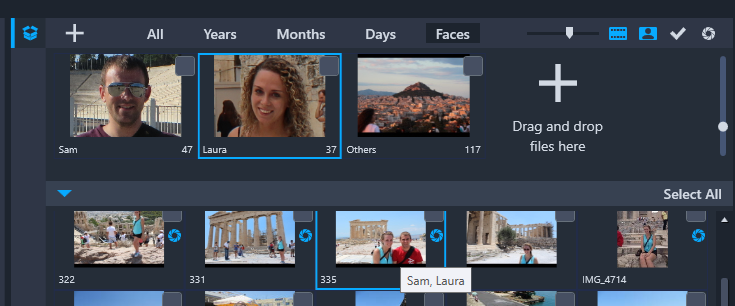
Vous pouvez utiliser l’option Visages pour trier votre contenu multimédia. Passez la souris sur une vignette pour afficher les groupes de visages auxquels elle appartient.
1 Dans la fenêtre Sélection des moments forts, ouvrez le dossier contenant les fichiers multimédias que vous souhaitez analyser.
2 en haut de la bibliothèque, cliquez sur Visages.
Il faut un peu de temps la première fois que vous triez un dossier de fichiers multimédias par Visages. Patientez jusqu’à ce que la barre de progression indique que le processus est terminé avant de continuer.
3 Cliquez sur l’un des groupes de visages qui apparaît le long du bord supérieur de la bibliothèque.
4 Sous un groupe, cliquez sur Ajouter un nom et entrez le nom de la personne identifiée dans le groupe en question.
5 Dans la section inférieure de la bibliothèque, passez en revue toutes les vignettes de ce groupe, en cliquant sur les vignettes que vous souhaitez visualiser ou lire dans la fenêtre d’aperçu. Si vous devez supprimer un fichier du groupe, cliquez avec le bouton droit de la souris sur la vignette et choisissez Supprimer de ce groupe.
6 Répétez les étapes 3 et -5 pour chaque personne que vous souhaitez identifier.
1 Dans la fenêtre Sélection des moments forts, ouvrez le dossier contenant les contenus multimédias que vous avez précédemment triés à l’aide de la détection des visages.
2 En haut de la bibliothèque, cliquez sur Visages.
3 Le long du bord supérieur de la bibliothèque, cliquez sur un des groupes de visages.
4 Dans la partie inférieure de la bibliothèque, sélectionnez une ou plusieurs vignettes, cliquez avec le bouton droit de la souris sur une des vignettes sélectionnées et choisissez une des options suivantes :
• Ajouter à un autre groupe : permet d’ajouter des vignettes à d’autres groupes en sélectionnant un ou plusieurs groupes dans la fenêtre Ajouter au groupe.
• Passer à un autre groupe : permet de déplacer des vignettes dans un groupe différent en sélectionnant un groupe dans la fenêtre Passer à un autre groupe.
• Supprimer de ce groupe : permet de supprimer des vignettes du groupe, en déplaçant automatiquement la sélection vers le groupe Autres.
• Supprimer : supprime le fichier de la bibliothèque.
• Supprimer tout : supprime tous les fichiers de ce dossier de la bibliothèque.
Si vous ne savez pas si une vignette appartient à plusieurs groupes, passez la souris sur la vignette jusqu’à ce qu’une info-bulle s’affiche. Les noms des groupes pour lesquels elle a été marquée s’affichent ici.
Vous pouvez également ajouter des vignettes dans un groupe de visages en sélectionnant les vignettes dans la partie inférieure de la bibliothèque, puis en les faisant glisser sur une vignette de groupe de visages en haut de la bibliothèque.
1 Dans la fenêtre Sélection des moments forts, ouvrez le dossier contenant les contenus multimédias que vous avez précédemment triés à l’aide de la détection des visages.
2 En haut de la bibliothèque, cliquez sur Visages.
3 Le long du bord supérieur de la bibliothèque, cliquez sur un groupe de visages et effectuez l’une des opérations suivantes :
• Changer le nom du groupe : cliquez sur le nom situé sous la vignette du groupe et entrez un nouveau nom.
• Supprimer un groupe : cliquez avec le bouton droit de la souris sur la vignette de groupe et choisissez Supprimer de ce groupe.
• Fusionner les groupes : cliquez avec le bouton droit de la souris sur la vignette de groupe, choisissez Fusionner avec des groupes et sélectionner un groupe pour la fusion.
• Créer un groupe : dans la partie inférieure de la bibliothèque, sélectionnez les vignettes que vous souhaitez ajouter au nouveau groupe et faites-les glisser vers le signe plus (Faites glisser et déposez les fichiers ici) dans le coin supérieur droit de la bibliothèque. Vous pouvez ensuite sélectionner le nouveau groupe, cliquer sur Ajouter un nom et entrer le nom souhaité.