Utilisation des outils Déplacer dessous, Glisser, Propagation ou Élargir
Vous pouvez ajuster un clip sur le plan de montage de plusieurs façons différentes, notamment si vous utilisez des clips coupés. Les clips coupés possèdent des images de tête (images coupées au début d'un clip) et des images de queue (images coupées à la fin d'un clip) cachées.
Il est utile de penser aux clips présents sur le plan de montage comme des entités composées de deux éléments : une fenêtre (la durée d'un clip, définie par les points de début et de fin pour chaque clip visible sur le plan de montage) et le contenu (toutes les images du clip complet, avant toute découpe, qu'elles soient ou non cachées suite à une opération de découpe).
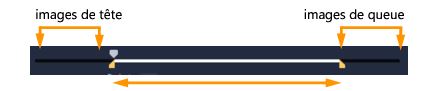
Le panneau Lecteur vous permet de visualiser les points d’entrée/points de sortie pour un clip coupé et de voir si des images de tête ou des images de queue existent.
Les outils ci-dessous vous permettent d'ajuster les clips sur le plan de montage.
• Déplacer dessous : cet outil vous permet d'utiliser la commande glisser/déplacer sur le plan de montage pour changer les images présentées (contenu) sans affecter la « fenêtre » (durée) du clip, en déplaçant essentiellement les marqueurs de découpe pour le clip source.
• Déplacer dessus : cet outil vous permet de déplacer la « fenêtre » du clip le long du plan de montage sans modifier sa durée, en déplaçant essentiellement les marqueurs de découpe sur le plan de montage afin d'afficher un autre contenu.
• Propagation : cet outil vous permet d'ajuster la longueur de la « fenêtre » du clip, en affectant la durée du clip sélectionné et du clip adjacent. Pour plus d'informations, consultez la section .
• Élargir : cet outil vous permet d'ajuster la taille de la « fenêtre » du clip, ce qui en modifie la durée sur le plan de montage, en élargissant ou rétrécissant le contenu (ajustement de la vitesse) afin d'adapter la nouvelle durée sans changer les images présentées.
La durée totale avant découpe du clip détermine les limites de réglage. Pour certaines modifications, la durée avant découpe du clip adjacent constitue également un facteur contraignant. Par exemple, si vous utilisez l'outil Propagation pour diminuer la durée sur le plan de montage d'un clip sélectionné, l'outil Propagation s'arrête au point où le clip adjacent (dont la durée augmente) n'a plus d'images.
1 Sur le plan de montage, sélectionnez un clip coupé.
2 Dans la barre d'outils du plan de montage, cliquez sur l'outil Faire glisser  .
.
 .
.3 Placez le pointeur de la souris sur le clip, faites le glisser sur le plan de montage pour changer les images affichées sur le plan de montage.
Le panneau Lecteur affiche le clip avec les poignées de découpe pour vous aider à voir comment la nouvelle position affecte l’emplacement d’affichage des points d’entrée/points de sortie.
1 Sur le plan de montage, sélectionnez un clip qui fait partie d'une séquence.
2 Dans la barre d'outils du plan de montage, cliquez sur l'outil Allongement  .
.
 .
.3 Sur le plan de montage, faites glisser un bord du clip sélectionné pour modifier la durée de ce clip.
Bien que le contenu du clip sélectionné reste le même, la vitesse change pour s’adapter à la nouvelle durée.
1 Sur le plan de montage, sélectionnez un clip coupé qui fait partie d'une séquence.
2 Dans la barre d'outils du plan de montage, cliquez sur l'outil Rouleau  .
.
 .
.3 Sur le plan de montage, faites glisser un bord du clip sélectionné pour modifier la durée de ce clip.
La durée du clip adjacent est également affectée.
1 Sur le plan de montage, sélectionnez un clip coupé qui fait partie d'une séquence.
2 Dans la barre d'outils du plan de montage, cliquez sur l'outil Glissement  .
.
 .
.3 Faites glisser la souris sur le plan de montage pour ajuster la position du clip et changer les images qui sont affichées.
La durée du clip sélectionné n'est pas affectée contrairement à celle des clips adjacents.
Note: Un écart peut se créer si le clip adjacent n'est pas suffisamment long pour remplir la zone de gauche laissée vide par le clip déplacé.