Oscilloscopes vidéo
VideoStudio fournit les oscilloscopes vidéo suivants pour vous aider à évaluer les informations de couleur et de teinte dans vos clips vidéo. Lorsque vous effectuez des ajustements de couleur, les informations sur les oscilloscopes changent, pour vous permettre d'évaluer l'impact du changement dans la vue Étalonnage des couleurs du panneau Lecteur ou en utilisant les données de couleur représentées sur l'oscilloscope vidéo.
Forme d'onde
Un oscilloscope Forme d'onde affiche la chrominance d'un clip vidéo en utilisant une représentation graphique dont l'axe vertical représente l'intensité, de zéro (en bas) à 100 % (en haut).
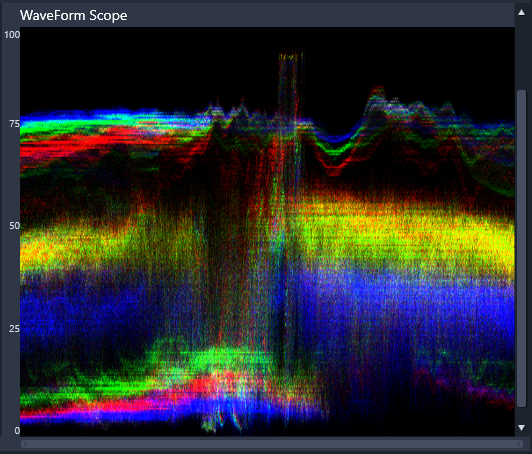
Un oscilloscope Forme d'onde présente la répartition des couleurs à partir de l'intensité zéro (en bas) à l'intensité de 100 % (en haut).
Vecteur - Couleur (Vecteurscope)
Les représentations graphiques de vecteurs sont utilisés par les professionnels de la vidéo à différentes fins, y compris pour déterminer si l'intensité des couleurs d'images vidéo correspond bien à une plage de diffusion standard. Le cercle de l'oscilloscope des vecteurs de couleur affiche la chrominance (intensité de couleur), de l'intensité zéro au centre du cercle à l'intensité de 100 % sur le bord du cercle. Le cercle est divisé en zones de couleur, ce qui facilite la visualisation de la dispersion des couleurs pour l'image sélectionnée du clip vidéo. Le petit quadrillage vers le bord du cercle est utilisé pour marquer la limite d'intensité. Les pixels qui apparaissent au-delà des cibles ne sont pas considérés comme sûrs pour la diffusion.
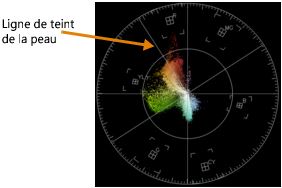
Histogramme
Un histogramme vous permet d'afficher la gamme des teintes et des couleurs d'une vidéo. L'évaluation de la répartition des pixels d'une image sélectionnée de votre vidéo vous aide à déterminer s'il existe un reflet de couleur ou, dans le cas d'images sous-exposées, cela peut vous permettre de déterminer si les données d'image pour les zones d'ombre sont suffisantes pour corriger le déséquilibre.
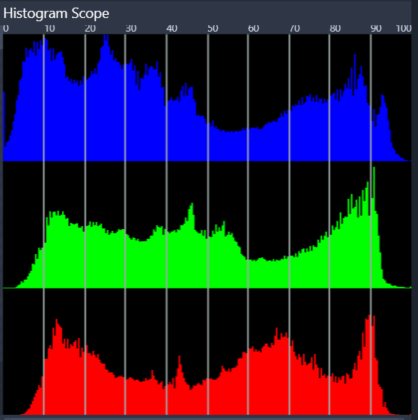
L'histogramme affiche la répartition des pixels pour le clip, des zones sombres (ombres) aux zones claires (surbrillances) le long de l'axe horizontal.
Parade RVB
L'oscilloscope Parade RVB vous permet d'afficher les composantes rouge (R), vert (G) et bleu (B) de votre clip vidéo dans une représentation graphique dont l'axe vertical représente l'intensité zéro (en bas) jusqu'à l'intensité de 100 % (en haut).
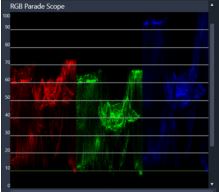
L'oscilloscope Parade RVB vous permet d'évaluer les couleurs les unes par rapport aux autres.
1 Sur le plan de montage, sélectionnez le clip vidéo pour lequel vous souhaitez corriger les couleurs.
2 Dans le panneau Options, cliquez sur l'onglet Couleur.
3 Cliquez sur un des boutons de correction de couleur pour choisir une méthode de correction de couleur.
4 À droite des commandes de couleur, cochez la case Afficher l'oscilloscope vidéo affichée en haut du panneau.
Note: Vous pouvez avoir besoin d’agrandir la fenêtre VideoStudio afin d’afficher l’oscilloscope vidéo.
5 Dans la liste déroulante, sélectionnez l’un des oscilloscopes vidéo suivants :
• Forme d'onde
• Vecteur - Couleur
• Histogramme
• Parade RVB
1 Sur le plan de montage, sélectionnez le clip vidéo pour lequel vous souhaitez corriger les couleurs.
2 Dans le panneau Options, cliquez sur l'onglet Couleur.
3 Cliquez sur l'une des options suivantes :
• Courbe de teinte
• Réglage HSL
• Roue chromatique
4 Cochez la case Afficher l’oscilloscope vidéo en haut du panneau et, dans la liste déroulante, choisissez Vecteur - Couleur.
Note: En fonction de la taille de la fenêtre de l’application, vous devrez peut-être utiliser le défilement (horizontal) pour voir toutes les commandes.
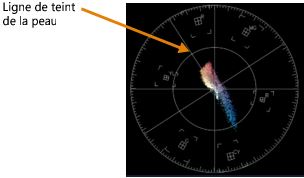
Pour obtenir un teint de peau naturelle, assurez-vous que les couleurs de teint de peau s’inscrivent sur la courbe de teint de peau A.
5 En vous servant de la ligne de teint de peau comme guide (les teints de peau doivent suivre la ligne), effectuez les ajustements de couleur nécessaires à l’aide des outils de votre choix.