Videoscopi
VideoStudio include i seguenti videoscopi per aiutare a valutare le informazioni relative ai colori e ai toni nei clip video. Quando si applicano regolazioni del colore, le informazioni nei videoscopi cambiano, consentendo di valutare l'impatto della modifica nella vista Gradazione del colore nel pannello Lettore o usando i dati sul colore riportati nel videoscopio.
Forma d'onda
L'oscilloscopio mostra la crominanza in un clip video tramite un grafico nel quale l'asse verticale rappresenta l'intensità, che va da zero in basso al 100% in alto.

L'oscilloscopio mostra la distribuzione dei colori da un'intensità pari a zero in basso a un'intensità del 100% in alto.
Vettore - Colore (Vettorscopio)
I vettorscopi vengono usati dai professionisti del video per un'ampia varietà di scopi, fra cui valutare se l'intensità del colore delle riprese video rientra nell'intervallo standard. Il cerchio del vettorscopio mostra la crominanza (intensità del colore), da un valore pari a zero al centro del cerchio a un'intensità del 100% ai bordi del cerchio. Il cerchio è suddiviso in aree di colore, semplificando la visualizzazione della dispersione del colore del fotogramma selezionato nel clip video. Per contrassegnare il limite dell'intensità (i pixel che superano i target non vengono considerati sicuri) vengono usate delle piccole griglie lungo i bordi del cerchio.
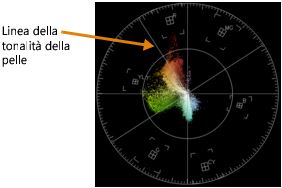
Istogramma
L'istogramma permette di visualizzare la gamma tonale e cromatica di un video. Valutando la distribuzione dei pixel di un determinato fotogramma del video è possibile determinare se vi è una tendenza cromatica oppure, nel caso di una ripresa sovraesposta, si può valutare se vi sono dati sull'immagine a sufficienza nelle aree in ombra per correggere lo squilibrio.
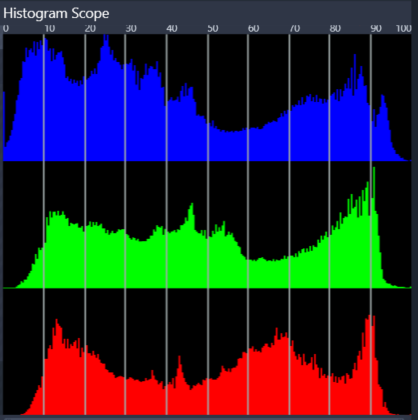
L'istogramma mostra la distribuzione di pixel del clip, da scuro (ombre) a chiaro (alte luci), lungo l'asse orizzontale.
Allineamento RGB
L'oscilloscopio per l'allineamento RGB permette di visualizzare le componenti di colore rosso (R), verde (G) e blu (B) del clip video in un grafico, in cui l'asse verticale rappresenta l'intensità da zero (in basso) al 100% (in alto).

L'oscilloscopio per l'allineamento RGB permette di valutare i colori relativi
1 Nella Timeline, selezionare il clip video al quale si desidera applicare la correzione colori.
2 Nel pannello Opzioni, fare clic sulla scheda Colore.
3 Fare clic su uno dei pulsanti della correzione del colore per scegliere un metodo di correzione del colore.
4 A destra dei controlli del colore, attivare la casella di spunta Mostra videoscopio nella parte superiore del pannello.
Note: È possibile ingrandire al massimo la finestra di VideoStudio per visualizzare il videoscopio.
5 Nell’elenco a discesa, scegliere uno dei seguenti videoscopi:
• Forma d'onda
• Vettorscopio - Colore
• Istogramma
• Allineamento RGB
1 Nella Timeline, selezionare il clip video al quale si desidera applicare la correzione colori.
2 Nel pannello Opzioni, fare clic sulla scheda Colore.
3 Fare clic su una delle seguenti opzioni:
• .Curva tono
• Regolazione Tonalità/Saturazione/Luminosità
• Ruota dei colori
4 Attivare la casella di spunta Mostra mirino video nella parte superiore del pannello e, nell’elenco a discesa, scegliere Vettore - Colore.
Note: A seconda delle dimensioni della finestra dell’app, può essere necessario scorrerla (in orizzontale) per visualizzare tutti i controlli.

Per le tonalità della pelle naturali, verificare che i colori siano riportati lungo la linea della tonalità della pelle.A
5 Usando la linea della tonalità della pelle come guida (le tonalità della pelle devono essere contenuti nella linea), effettuare le regolazioni del colore desiderate.