Filters aanpassen
Met VideoStudio kunt u filters op een aantal manieren aanpassen. U kunt bijvoorbeeld de beschikbare instellingen voor een geselecteerd filter aanpassen. U kunt ook sleutelframes toevoegen om het uiterlijk van een videofilter op een bepaald punt in een fragment te wijzigen en om het uiterlijk en de intensiteit van een effect geleidelijk te laten variëren.
U kunt een aangepast filter opslaan in de bibliotheek Filters in de categorie Mijn favorieten.
1 Sleep een videofilter vanuit de bibliotheek naar een fragment op de tijdlijn.
2 Klik in het paneel Opties op Filter aanpassen op het tabblad Effect.
Het dialoogvenster voor het videofilter verschijnt.
Note: De beschikbare instellingen zijn verschillend voor elk videofilter.
3 Pas een van de beschikbare instellingen aan en klik op OK.
1 Sleep een videofilter vanuit de bibliotheek naar een fragment op de tijdlijn.
2 Klik in het paneel Opties op Filter aanpassen op het tabblad Effect.
Het dialoogvenster voor het videofilter verschijnt.
Note: De beschikbare instellingen zijn verschillend voor elk videofilter.
3 Versleep de schuiver bij de sleutelframeknoppen of gebruik de pijlen om naar het frame te gaan waar u de kenmerken van uw videofilter wilt wijzigen.
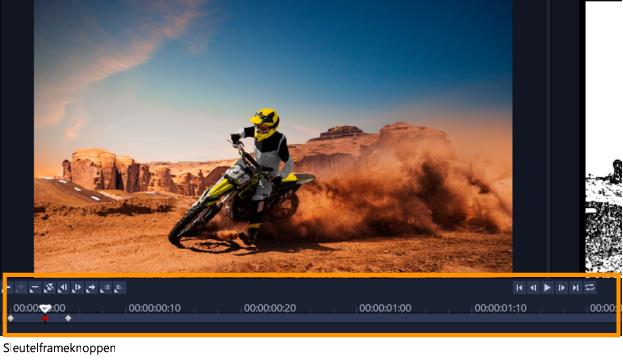
Note: U kunt het muiswiel gebruiken voor in- of uitzoomen op de tijdlijn voor de nauwkeurige plaatsing van sleutelframes.
4 Klik op Sleutelframe toevoegen  om het betreffende frame in te stellen als sleutelframe in het fragment. U kunt de instellingen van het videofilter voor dat specifieke frame aanpassen.
om het betreffende frame in te stellen als sleutelframe in het fragment. U kunt de instellingen van het videofilter voor dat specifieke frame aanpassen.
 om het betreffende frame in te stellen als sleutelframe in het fragment. U kunt de instellingen van het videofilter voor dat specifieke frame aanpassen.
om het betreffende frame in te stellen als sleutelframe in het fragment. U kunt de instellingen van het videofilter voor dat specifieke frame aanpassen.Note: Er verschijnt een ruitvormige markering  op de tijdlijn die aangeeft dat het frame een sleutelframe is in het fragment. Wanneer u een sleutelframe selecteert, wordt de markering ervan rood.
op de tijdlijn die aangeeft dat het frame een sleutelframe is in het fragment. Wanneer u een sleutelframe selecteert, wordt de markering ervan rood.
5 Herhaal stap 3 en 4 om meer sleutelframes toe te voegen aan het fragment.
6 Gebruik de knoppen van de tijdlijn om een sleutelframe in het fragment te bewerken of om naar het sleutelframe te gaan.
• Als u een sleutelframe wilt verwijderen, klikt u op Sleutelframe verwijderen  .
.
 .
.• Klik op Sleutelframes omkeren  om de volgorde van sleutelframes op de tijdlijn om te keren, zodat de reeks begint met het laatste sleutelframe en eindigt met het eerste sleutelframe.
om de volgorde van sleutelframes op de tijdlijn om te keren, zodat de reeks begint met het laatste sleutelframe en eindigt met het eerste sleutelframe.
 om de volgorde van sleutelframes op de tijdlijn om te keren, zodat de reeks begint met het laatste sleutelframe en eindigt met het eerste sleutelframe.
om de volgorde van sleutelframes op de tijdlijn om te keren, zodat de reeks begint met het laatste sleutelframe en eindigt met het eerste sleutelframe.• Als u naar het volgende sleutelframe wilt gaan, klikt u op Ga naar volgend sleutelframe  .
.
 .
. • Als u naar het vorige sleutelframe wilt gaan, klikt u op Ga naar vorig sleutelframe  .
.
 .
.7 Klik op Fade in  en Fade uit
en Fade uit  om fadepunten in uw filter aan te brengen.
om fadepunten in uw filter aan te brengen.
 en Fade uit
en Fade uit  om fadepunten in uw filter aan te brengen.
om fadepunten in uw filter aan te brengen.8 Pas de instellingen van het videofilter aan uw voorkeuren aan.
9 Bekijk een voorbeeld van de wijzigingen die u hebt aangebracht door op Afspelen  te klikken in het voorbeeldvenster van het dialoogvenster.
te klikken in het voorbeeldvenster van het dialoogvenster.
 te klikken in het voorbeeldvenster van het dialoogvenster.
te klikken in het voorbeeldvenster van het dialoogvenster.10 Klik op OK wanneer u klaar bent.
Note: Als u een voorbeeld wilt bekijken van het fragment waarop het videofilter is toegepast, kunt u het voorbeeldvenster of een extern apparaat, zoals een tv-scherm of een DV-camcorder, gebruiken.
Klik op  en vervolgens op
en vervolgens op  om het dialoogvenster Opties voor afspelen voorbeeld om het weergaveapparaat te selecteren.
om het dialoogvenster Opties voor afspelen voorbeeld om het weergaveapparaat te selecteren.
 en vervolgens op
en vervolgens op  om het dialoogvenster Opties voor afspelen voorbeeld om het weergaveapparaat te selecteren.
om het dialoogvenster Opties voor afspelen voorbeeld om het weergaveapparaat te selecteren.1 Klik op het tabblad Effect van het deelvenster Opties op de naam van het aangepaste filter in de lijst met filters.
2 Klik rechts van de lijst op de knop Toevoegen aan Mijn favorieten  .
.
 .
.Het aangepaste filter wordt toegevoegd aan de categorie Mijn favorieten van de bibliotheek Filters en wordt gelabeld met de oorspronkelijke filternaam en een versienummer.