Beweging aanpassen
Met de functie Beweging aanpassen kunt u handmatig de beweging van overlays en titels instellen voor het complementeren van de beweging van elementen in een achtergrondvideo (zonder gebruik te hoeven maken van enige bestaande volginformatie). Dit betekent dat u uw eigen volgpad kunt definiëren en verschillende eigenschappen kunt wijzigen om eenvoudige of complexe bewegingseffecten te creëren. U kunt bijvoorbeeld met sleutelframes het formaat, de dekking en de rotatie van een object besturen terwijl het langs het pad beweegt dat u ervoor hebt ingesteld. U kunt de beweging ook geleidelijk aan laten beginnen en eindigen en een bewegingsvervaging toepassen met Auto beweging vervagen, waarmee de beweging op het geselecteerde object wordt afgestemd dat langs het pad beweegt.
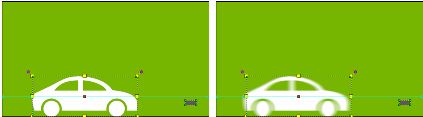
Met het toevoegen van Auto beweging vervagen (voorbeeld aan de rechterkant) wordt een vervaging toegepast die overeenkomt met de beweging van het geselecteerde object dat langs het pad beweegt.
U kunt een aangepaste beweging opslaan in de Bibliotheek als een pad, met of zonder overige eigenschapsinstellingen.
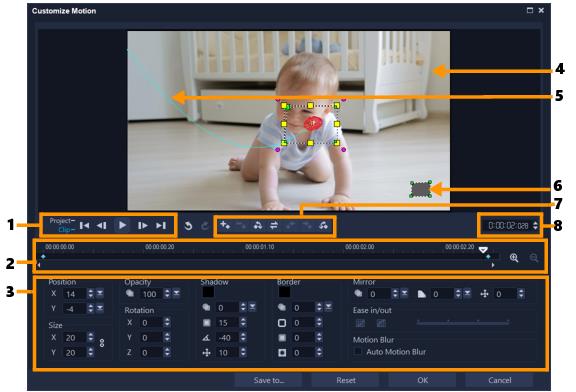
Dialoogvenster Beweging aanpassen
Onderdeel | Beschrijving |
|---|---|
1 — Afspeelbesturing | Knoppen waarmee het afspelen van video wordt bestuurd. |
2 — Tijdlijnbesturing | De videotijdlijn plus de zoomknoppen. |
3 — Kenmerkpaneel | Hiermee worden de knoppen Positie, Grootte, Dekking, Rotatie, Schaduw, Rand, Spiegelen en Ease-in/uit gedefinieerd. |
4 — Voorbeeldvenster | Hiermee wordt de huidige video die wordt afgespeeld getoond. |
5 — Bewegingspad | Het pad van de beweging, zoals dat handmatig is ingesteld. Deze knop wordt uitsluitend weergegeven in het dialoogvenster Beweging aanpassen. |
6 — Objectvervormingsvenster | Hiermee wordt de oriëntatie van het videofragment of overlayobject bestuurd. |
7 — Sleutelframebesturing | Hiermee wordt de positie/verschuiving van sleutelframes toegevoegd, verwijderd en bestuurd. |
8 — Tijdcode | Hiermee kunt u rechtstreeks naar een bepaald gedeelte van de video gaan door de exacte tijdcode op te geven. |
• Klik met de rechtermuisknop op de tijdlijn en kies Beweging > Beweging aanpassen.
U kunt het dialoogvenster Beweging aanpassen ook openen door op het tabblad Effect te klikken in het Optiepaneel en vervolgens op Geavanceerde beweging te klikken. Deze optie is alleen beschikbaar als een fragment is geselecteerd op de Overlaytrack.
1 Klik met de rechtermuisknop op een achtergrondvideo of een overlayfragment op de tijdlijn en selecteer Beweging > Beweging aanpassen. Het dialoogvenster Beweging aanpassen verschijnt.
In dit voorbeeld wordt de titel weergegeven met een bewegingspad dat een rechte lijn volgt.

2 Wijzig de vorm van uw bewegingspad door lijnsegmenten en knooppunten van sleutelframes te verslepen.
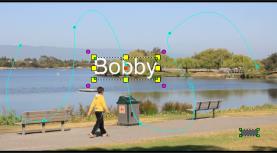
Note: Knooppunten ven sleutelframes worden automatisch toegevoegd telkens wanneer u naar een ander frame gaat en een wijziging aanbrengt. U kunt ook een knooppunt van een sleutelframe maken door de schuiver te verslepen en op de knop Sleutelframe toevoegen  te klikken.
te klikken.
 te klikken.
te klikken.3 Pas de eigenschappen van uw titel aan de vereisten van uw project aan.
Telkens als u een waarde instelt, wordt een sleutelframe toegevoegd.
In het onderstaande voorbeeld wordt de titel weergegeven nadat u de waarden voor Positie, Grootte en Rotatie hebt aangepast.
Als u de referentie voor het centreren van het object wilt wijzigen (om de rotatie of het zoomeffect te compenseren), sleept u de rode markering voor het midden naar een nieuwe positie.
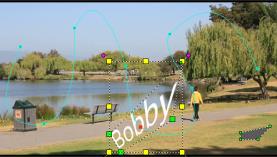
Note: U hebt tevens de mogelijkheid om de dekking te wijzigen, een schaduw en rand toe te voegen en uw beeld te spiegelen door de waarden onder Dekking, Schaduw, Rand en Spiegelen aan te passen. Door op de knop Ease-in/Ease-uit  /
/ te klikken, kunt u de beweging traag laten starten of aan het einde laten vertragen. Versleep de schuifknop om de timing voor ease-in en ease-uit te besturen. Daarnaast kunt u het selectievakje Auto beweging vervagen inschakelen om automatisch een bewegingsvervaging toe te voegen aan het bewegende object.
te klikken, kunt u de beweging traag laten starten of aan het einde laten vertragen. Versleep de schuifknop om de timing voor ease-in en ease-uit te besturen. Daarnaast kunt u het selectievakje Auto beweging vervagen inschakelen om automatisch een bewegingsvervaging toe te voegen aan het bewegende object.
4 Speel de video af om uw animatie te testen. Klik op OK als u klaar bent.
Als een bestaand volgpad wordt aangepast, wordt bestaande informatie voor het gelijkmaken van beweging in de video geconverteerd naar een generiek bewegingspad.
1 Nadat u de aangepaste beweging hebt gemaakt, klikt u in het dialoogvenster Beweging aanpassen op Opslaan in.
2 Typ een naam in het dialoogvenster Opslaan in Padbibliotheek, in het vak Padnaam.
3 Kies een van de volgende Opties:
• Pad met alle kenmerken — hiermee worden het pad en de kenmerken die aan de sleutelframes zijn toegewezen, opgeslagen.
• Alleen pad — hiermee wordt alleen het pad opgeslagen en worden geen andere kenmerken opgeslagen.
4 Kies een map in de vervolgkeuzelijst Opslaan in.
1 Klik op de tijdlijn met de rechtermuisknop op een fragment waarop aangepaste beweging is toegepast en kies Beweging > Beweging verwijderen in het contextmenu.