Sjablonen voor Rechtstreekse projecten gebruiken
Met sjablonen voor Rechtstreekse projecten kunt u uw filmproject snel op de rails krijgen door gebruik te maken van vooraf samengestelde filmprojecten. U hoeft alleen maar de placeholderfragmenten en -foto's te vervangen door uw eigen media en u hebt al een afgerond filmproject. Op deze manier leert u ook snel meer over alle onderdelen van een filmproject.
U kunt één sjabloon gebruiken voor de hele film, maar u kunt ook meerdere sjablonen toevoegen aan een film. Zo kunt u een bepaalde sjabloon voor het begin van de film gebruiken, een andere sjabloon voor het middengedeelte en weer een andere sjabloon voor het einde van de film. U kunt zelfs aangepaste sjablonen maken en opslaan. Wanneer u bijvoorbeeld een serie films maakt, kunt u een sjabloon ontwerpen en toepassen om ervoor te zorgen dat alle films een consistente stijl hebben.
1 Klik in de werkruimte Bewerken op de knop Sjabloon  in het paneel Bibliotheek.
in het paneel Bibliotheek.
 in het paneel Bibliotheek.
in het paneel Bibliotheek.2 Klik in de lijst met categorieën op een categorie voor Rechtstreeks project.
Note: Zie Videosjablonen voor een gesplitst scherm voor meer informatie over sjablonen voor een gesplitst scherm.
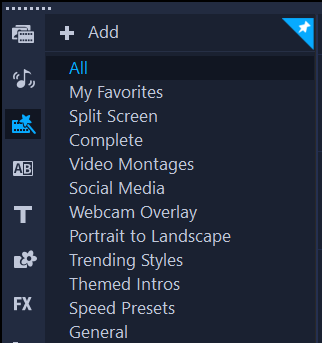 o
o3 Als u een voorbeeldweergave van een sjabloon wilt bekijken, klikt u op de miniatuur van de sjabloon en vervolgens op Afspelen  in het Spelerpaneel.
in het Spelerpaneel.
 in het Spelerpaneel.
in het Spelerpaneel.4 Klik met de rechtermuisknop op een sjabloonminiatuur en kies een invoegpunt op de tijdlijn tussen Aan begin toevoegen en Op het einde toevoegen.
De sjabloon wordt dan toegevoegd aan de tijdlijn.
U kunt sjablonen ook toevoegen aan uw project door de miniatuur van de gewenste sjabloon naar het gewenste punt op de tijdlijn te slepen.
• Doe een van de volgende dingen:
• Klik op de tijdlijnwerkbalk op de knop Vervangingsmodus  (de kleur van de knop verandert in blauw wanneer deze wordt geactiveerd) en sleep een fragment, foto of muziekfragment uit de Bibliotheek naar het gewenste tijdelijke fragment, de tijdelijke foto of muziektrack op de tijdlijn. U kunt de vervangingsmodus uitschakelen wanneer u klaar bent en terugkeren naar de voorgaande tijdlijnmodus.
(de kleur van de knop verandert in blauw wanneer deze wordt geactiveerd) en sleep een fragment, foto of muziekfragment uit de Bibliotheek naar het gewenste tijdelijke fragment, de tijdelijke foto of muziektrack op de tijdlijn. U kunt de vervangingsmodus uitschakelen wanneer u klaar bent en terugkeren naar de voorgaande tijdlijnmodus.
 (de kleur van de knop verandert in blauw wanneer deze wordt geactiveerd) en sleep een fragment, foto of muziekfragment uit de Bibliotheek naar het gewenste tijdelijke fragment, de tijdelijke foto of muziektrack op de tijdlijn. U kunt de vervangingsmodus uitschakelen wanneer u klaar bent en terugkeren naar de voorgaande tijdlijnmodus.
(de kleur van de knop verandert in blauw wanneer deze wordt geactiveerd) en sleep een fragment, foto of muziekfragment uit de Bibliotheek naar het gewenste tijdelijke fragment, de tijdelijke foto of muziektrack op de tijdlijn. U kunt de vervangingsmodus uitschakelen wanneer u klaar bent en terugkeren naar de voorgaande tijdlijnmodus.• Sleep een fragment, foto of muziekfragment van de Bibliotheek naar het gewenste tijdelijke fragment, de foto of muziektrack op de tijdlijn en druk Ctrl in voordat u de muisknop loslaat.
Wanneer u een sjabloon op de tijdlijn opent, worden fragmenten die als placeholder zijn gemarkeerd weergegeven met een blauw vinkje in de rechterbovenhoek.
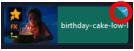
1 Open het videoproject dat u als een sjabloon wilt opslaan.
2 Klik met de rechtermuisknop op de tijdlijn en kies Vervangbare clips markeren in het snelmenu.
Er wordt een oranje omtrek weergegeven rond het project op de tijdlijn.
3 Klik op alle fragmenten die u als vervangbaar wilt markeren.
Op de geselecteerde fragmenten wordt nu een oranje omtrek en een vinkje weergegeven.
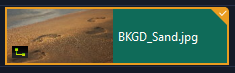
4 Klik in de rechterbovenhoek van de tijdlijn op Voltooid.
5 Klik op Bestand > Als sjabloon opslaan > Sjabloon voor rechtstreeks project.
6 Klik op Ja wanneer u wordt gevraagd om uw project op te slaan.
7 Geef een bestandsnaam, onderwerp en beschrijving op in de daarvoor bestemde vakken.
8 Blader naar de map waarin u uw sjabloon wilt opslaan en klik op Opslaan.
9 Verschuif in het dialoogvenster Project als sjabloon opslaan de schuifregelaar om de miniatuur weer te geven die u voor de sjabloon wilt gebruiken.
10 Geef het pad en de mapnaam op. Kies in het vervolgkeuzemenu de categorie waarin u de sjabloon wilt opslaan.
De sjabloondetails worden ook weergeven.
11 Klik op OK.
1 Klik in de werkruimte Bewerken op de knop Sjabloon  in het paneel Bibliotheek.
in het paneel Bibliotheek.
 in het paneel Bibliotheek.
in het paneel Bibliotheek.2 Klik op de knop Een projectsjabloon importeren  en blader naar het *.vpt-bestand dat u wilt importeren.
en blader naar het *.vpt-bestand dat u wilt importeren.
 en blader naar het *.vpt-bestand dat u wilt importeren.
en blader naar het *.vpt-bestand dat u wilt importeren. 3 Klik op Openen.