通过字幕编辑器添加标题
通过字幕编辑器,可为视频或音频素材添加标题。为幻灯片轻松添加屏幕画外音,或为音乐视频轻松添加歌词。可以将字幕文件导出到 YouTube 等平台。还可以导入支持的字幕文件并进行编辑。字幕编辑器是一个很棒的工具,可以确保字幕完全按照需要的方式显示,并带有需要的文字、拼写和信息。
可以使用语音转文字自动添加字幕。通过语音转文字,可以指定一种语言并运行素材扫描。检测到的所有声音都被转录成文字。然后可以检查并润色文字。
您可以使用的另一个工具是声音检测。这个工具简单地识别素材中包含声音的部分,并创建字幕片段。然后,可以手动为每个字幕片段输入文字。
手动添加字幕或编辑使用“语音转文字”或“声音检测”工具导入或创建的字幕时,使用时间码将字幕与素材精确匹配。
注意:在“字幕编辑器”中使用快捷键可以加快编辑速度。有关详细信息,请参阅字幕编辑器快捷键。
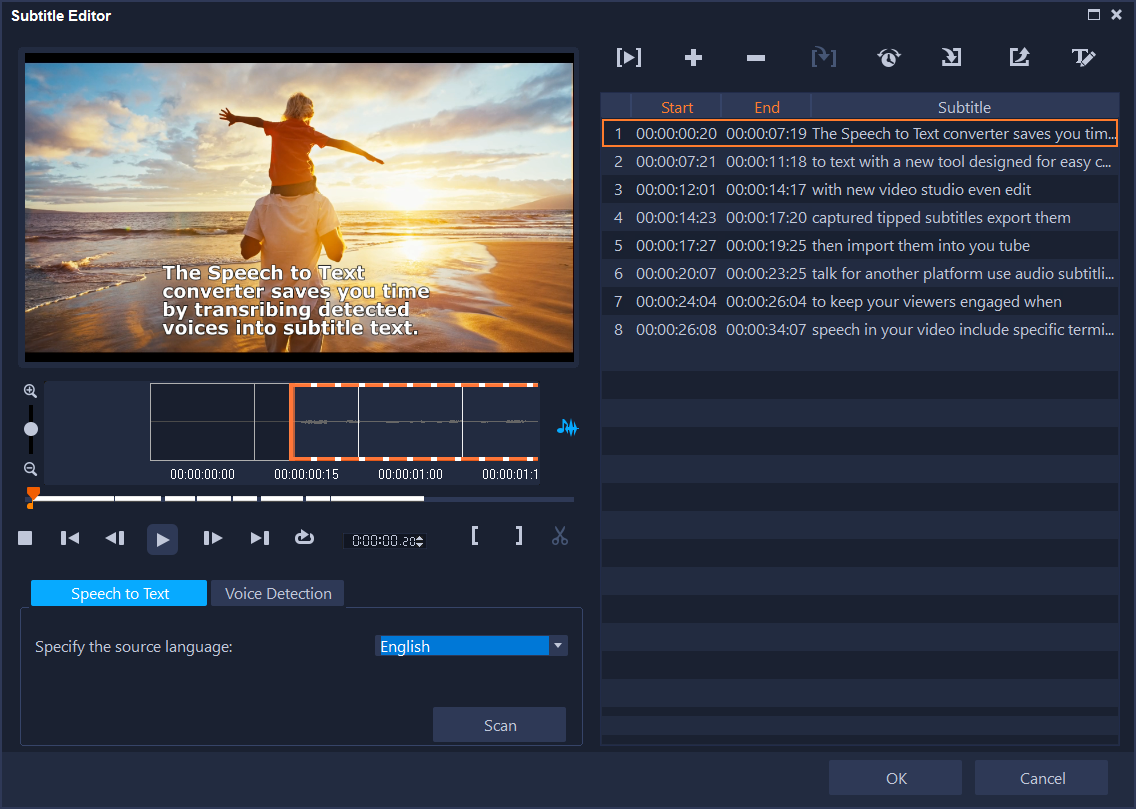
“字幕编辑器”窗口由预览区域(左上)、素材回放和扫描控制(左下)、字幕工具栏(右上)和字幕片段区域(右)组成。
1 在时间轴中选择视频或音频素材。
2 在工具栏上,单击字幕编辑器按钮  。
。
 。
。字幕编辑器对话框出现。
也可以在时间轴中右击所选视频或音频素材并选择字幕编辑器,打开字幕编辑器对话框。
1 在字幕编辑器窗口中,单击语音转文字选项卡。
注意: 语音转文字仅在视频素材有音频时激活。
2 从指定源语言下拉列表中,选择一种语言。
3 单击扫描按钮。
扫描需要一些时间来完成转录。完成后,字幕片段和文字显示在窗口的右侧。根据需要检查和微调字幕。

也可以直接从“时间线”访问语音转文字,方法是选择带有音频的素材,然后单击“时间线”工具栏上的语音转文字按钮。
要获得更好的声音检测结果,最好使用语音清晰、背景噪音较小的视频。该功能最适合用于视频教程、语音和视频演示。
1 在字幕编辑器窗口中,单击声音检测选项卡。
注意: 声音检测仅在视频素材有音频时激活。
2 在录音质量和敏感度下拉列表中选择与视频中音频质量特性相对应的设置。
3 单击扫描。
程序将根据音频级别自动检测字幕片段。
字幕片段添加到字幕列表。
4 在每个字幕片段中键入需要的文字。
1 在字幕编辑器对话框中,播放视频或将滑轨拖动至要添加标题的部分。
2 使用回放控件或手动录制,单击开始标记  和结束标记
和结束标记  按钮,定义每个字幕的区间。
按钮,定义每个字幕的区间。
 和结束标记
和结束标记  按钮,定义每个字幕的区间。
按钮,定义每个字幕的区间。 手动添加的每个字幕片段将出现在字幕列表中。
注意: 也可以单击添加新字幕按钮  ,在滑轨的当前位置添加字幕片段。如果在滑轨位于已有字幕片段位置时单击此按钮,程序将无缝创建已有字幕片段的结束点和新字幕片段的开始点。
,在滑轨的当前位置添加字幕片段。如果在滑轨位于已有字幕片段位置时单击此按钮,程序将无缝创建已有字幕片段的结束点和新字幕片段的开始点。
 ,在滑轨的当前位置添加字幕片段。如果在滑轨位于已有字幕片段位置时单击此按钮,程序将无缝创建已有字幕片段的结束点和新字幕片段的开始点。
,在滑轨的当前位置添加字幕片段。如果在滑轨位于已有字幕片段位置时单击此按钮,程序将无缝创建已有字幕片段的结束点和新字幕片段的开始点。单击波形视图按钮  ,显示视频素材的音频波形。该按钮可帮助确定具有重要音频级别的区域。
,显示视频素材的音频波形。该按钮可帮助确定具有重要音频级别的区域。
 ,显示视频素材的音频波形。该按钮可帮助确定具有重要音频级别的区域。
,显示视频素材的音频波形。该按钮可帮助确定具有重要音频级别的区域。1 单击导入字幕文件按钮  ,查找要导入的字幕文件。
,查找要导入的字幕文件。
 ,查找要导入的字幕文件。
,查找要导入的字幕文件。2 单击打开。
所选字幕出现在字幕列表中。
之前手动或自动添加的所有字幕片段及其属性将替换为所选字幕文件。
1 对于字幕列表中的每个字幕,单击文字以激活文本框并键入需要的文字。文本编辑完成后,在文本框外单击。
为所有字幕片段重复此步骤。
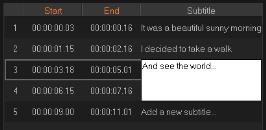
2 使用以下选项,可以进一步自定义项目中的标题:
部分 | 描述 |
|---|---|
 | 删除所选字幕 — 删除所选字幕片段 |
 | 合并字幕 — 合并两个或多个所选字幕 |
 | 时间偏移 — 在进入和退出字幕片段时引入时间偏移 |
 | 文本选项 — 打开单独对话框,在该对话框中可自定义字体属性、样式和字幕位置 |
3 单击确定。
“字幕”列表中的所有片段将出现在时间轴中的标题轨上。
1 单击导出字幕文件按钮  ,查找要保存字幕文件的路径。
,查找要保存字幕文件的路径。
 ,查找要保存字幕文件的路径。
,查找要保存字幕文件的路径。2 单击保存。