AR-Sticker
Mit AR-Stickern (Augmented-Reality-Bildeffekte) können Sie Feste und besondere Gelegenheiten feiern oder einfach ein bisschen Spaß in Ihre Videos bringen. Ar-Sticker sind entweder statische Bilder oder einfache Animationen wie Hüte, Brillen, Attribute von Tieren und andere lustige Elemente. VideoStudio verfolgt das Gesicht einer Person in einem Video und ordnet den AR-Sticker der Bewegung zu. Sie können beispielsweise den AR-Sticker einer Sonnenbrille auswählen, die über dem Augenbereich eingefügt wird und sich mit der Person im Video bewegt. AR-Sticker funktionieren am besten, wenn Sie mit Personen verwendet werden, die in die Kamera blicken. Sie können ein oder mehrere Sticker auf eine im Clip erkannte Person anwenden.

VideoStudio umfasst ein Archiv mit AR-Stickern, die nach Typen kategorisiert sind. Sie können auch PNG-Bilddateien oder animierte GIF-Dateien importieren, um eigene Sticker zu kreieren. In den meisten Fällen sollten die Dateien, die Sie für Sticker verwenden, einen transparenten Hintergrund aufweisen, sodass nur die Elemente zu sehen sind, die angezeigt werden sollen.
1 Klicken Sie im Archiv auf die Schaltfläche AR-Sticker  und klicken Sie in der Filterkategorienliste auf eine der folgenden Optionen:
und klicken Sie in der Filterkategorienliste auf eine der folgenden Optionen:
 und klicken Sie in der Filterkategorienliste auf eine der folgenden Optionen:
und klicken Sie in der Filterkategorienliste auf eine der folgenden Optionen:• Statische Sticker
• Animierte Sticker
2 Ziehen Sie die Miniaturansicht des gewünschten AR-Stickers aus dem Archiv auf Ihren Clip in der Zeitachse.
3 Klicken Sie im Vorschaubereich, wenn Sie dazu aufgefordert werden, auf das Gesicht, dem Sie den Sticker zuordnen möchten.
Wie bei anderen Effekten können Sie mehr als einen AR-Sticker auf einen ausgewählten Videoclip anwenden, indem Sie das Kontrollkästchen Letzten Filter ersetzen deaktivieren (Bedienfeld Optionen > Registerkarte Effekt> Schaltfläche AR-Sticker).
1 Doppelklicken Sie in der Zeitachse auf einen Clip, auf den ein oder mehrere AR-Sticker angewendet wurden.
Das Bedienfeld Optionen wird geöffnet.
2 Klicken Sie in der Optionenpalette auf die Registerkarte Effekte.
3 Klicken Sie auf der Registerkarte Effekte auf die Schaltfläche AR-Sticker.
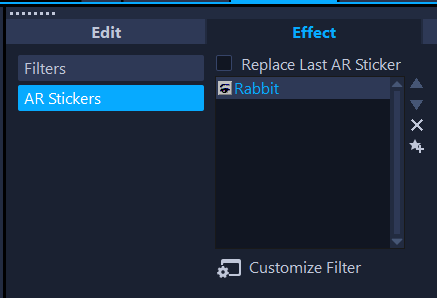
4 Klicken Sie in der Liste Effekt auf den Namen des Stickers, den Sie entfernen möchten und klicken auf die Schaltfläche X rechts neben der Liste.
1 Doppelklicken Sie in der Zeitachse auf einen Clip, auf den ein oder mehrere AR-Sticker angewendet wurden.
Das Bedienfeld Optionen wird geöffnet.
2 Klicken Sie in der Optionenpalette auf die Registerkarte Effekte.
3 Klicken Sie auf der Registerkarte Effekte auf die Schaltfläche AR-Sticker.
4 Klicken Sie in der Liste Effekt auf den Namen des Stickers, den Sie bearbeiten möchten, und klicken Sie unter der Liste auf Filter anpassen.
5 Ziehen Sie den Sticker an die gewünschte Position und ziehen Sie an den Eckbearbeitungspunkten, um die Größe des Stickers anzupassen.
1 Klicken Sie im Archiv auf die Schaltfläche AR-Sticker  .
.
 .
.2 Klicken Sie auf die Schaltfläche AR-Sticker importieren  , um nach Ihrer PNG-Datei zu suchen.
, um nach Ihrer PNG-Datei zu suchen.
 , um nach Ihrer PNG-Datei zu suchen.
, um nach Ihrer PNG-Datei zu suchen.3 Wählen Sie die Datei, die Sie importieren möchten.
4 Klicken Sie auf Öffnen.
5 Ziehen Sie im Fenster Einen neuen Sticker importieren das importierte Bild an die gewünschte Position und ziehen Sie an den Eckbearbeitungspunkten, um die Größe des Stickers anzupassen. Stellen Sie sicher, dass der Sticker auf dem Gesicht in der gewünschten Ausrichtung angezeigt wird.

6 Klicken Sie auf OK.
Der neue Sticker wird dem Archiv hinzugefügt.